Configuração de conta de e-mail no Windows 8

|
Windows 8 é um sistema operacional da Microsoft para computadores pessoais, portáteis, netbooks e tablets, e é o sucessor do Windows 7. Com o surgimento do Windows 8 as empresas e usuários estão migrando aos poucos para o novo sistema operacional, e com isso vão surgindo dúvidas referentes a algumas configurações. |
![]() 1. Na tela inicial do sistema clique no aplicativo de E-mail.
1. Na tela inicial do sistema clique no aplicativo de E-mail.
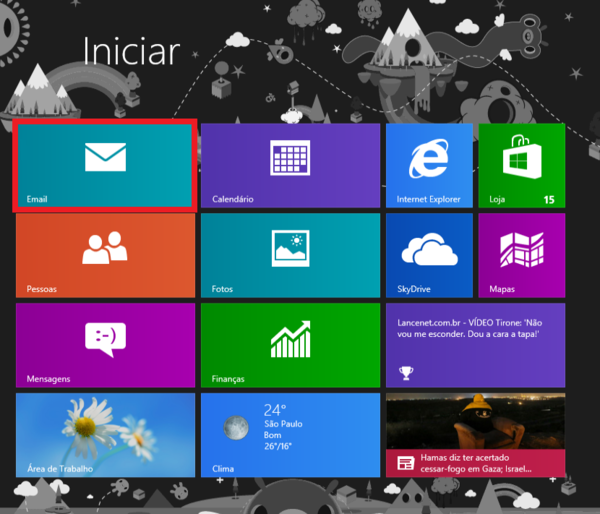
![]() 2. Depois clique em Configurações, onde nos dará mais opções para iniciar a configuração. (Caso não consiga visualizar a barra da direita, coloque o mouse no canto inferior direito da tela.)
2. Depois clique em Configurações, onde nos dará mais opções para iniciar a configuração. (Caso não consiga visualizar a barra da direita, coloque o mouse no canto inferior direito da tela.)
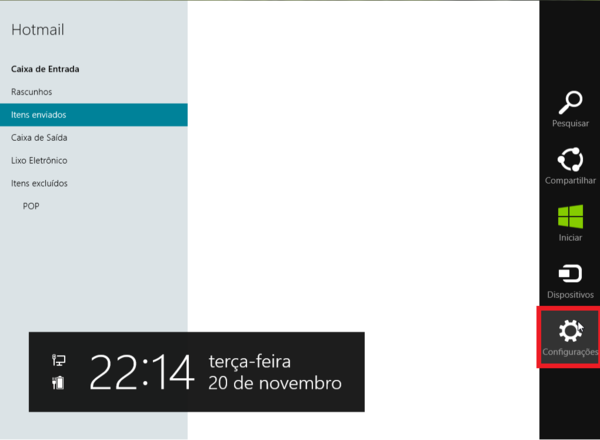
![]() 3. Após isso clique em Contas, do lado direito o primeiro item:
3. Após isso clique em Contas, do lado direito o primeiro item:
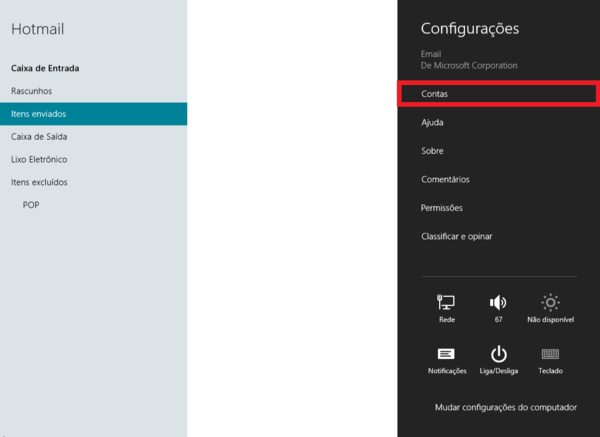
![]() 4. Depois clique em Adicionar uma conta:
4. Depois clique em Adicionar uma conta:
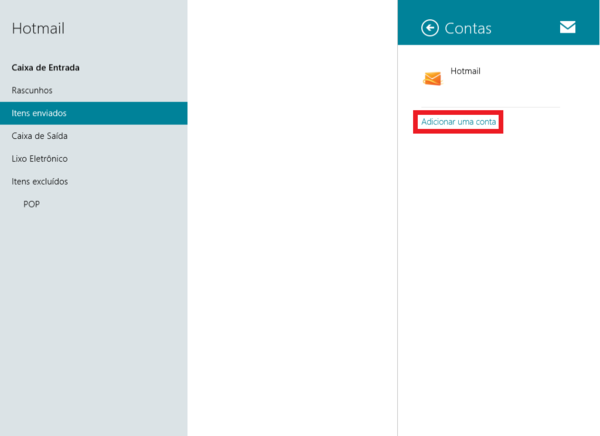
![]() 5. Clique na opção Outra Conta, já que vamos cadastrar uma conta de e-mail empresarial ou pessoal:
5. Clique na opção Outra Conta, já que vamos cadastrar uma conta de e-mail empresarial ou pessoal:
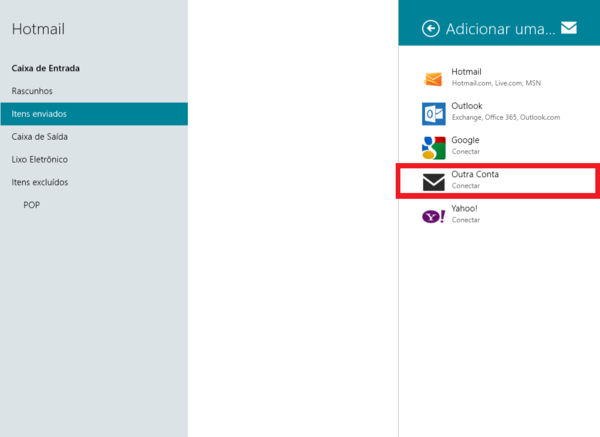
![]() 6. Isso irá fazer com que abra uma nova tela, clique em Mostrar mais detalhes:
6. Isso irá fazer com que abra uma nova tela, clique em Mostrar mais detalhes:
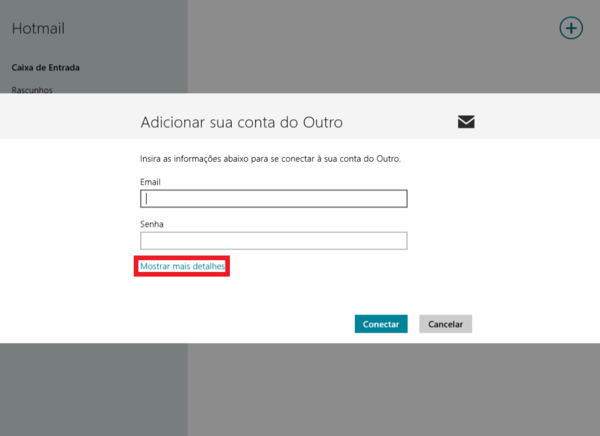
![]() 7. Aparecerão três novos campos, Nome de usuário, Servidor de email de entrada (IMAP), Servidor de email de saída (SMTP), preencha todos. Deixe marcada a opção “Meu servidor de saída requer autenticação”.
7. Aparecerão três novos campos, Nome de usuário, Servidor de email de entrada (IMAP), Servidor de email de saída (SMTP), preencha todos. Deixe marcada a opção “Meu servidor de saída requer autenticação”.
![]() Em E-mail e Nome de usuário digite seu e-mail completo
Em E-mail e Nome de usuário digite seu e-mail completo
![]() Altere seudominio.com.br para o nome que vem após o "@" do seu e-mail.
Altere seudominio.com.br para o nome que vem após o "@" do seu e-mail.
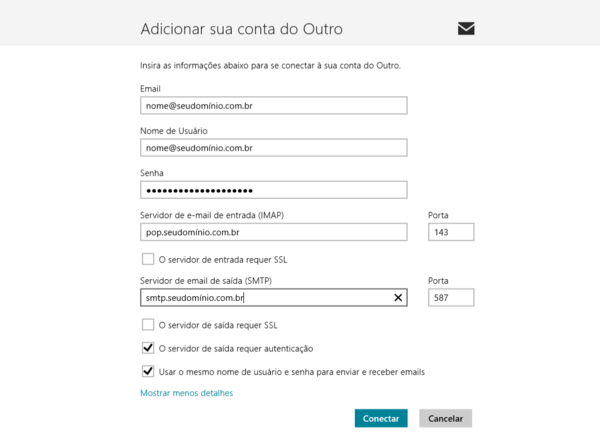
![]() 8. Importante: O software Windows 8 Mail permite apenas a configuração usando o protocolo IMAP (que é o recomendável), se informar a porta 110 correspondente ao protocolo POP receberá o aviso a seguir:
8. Importante: O software Windows 8 Mail permite apenas a configuração usando o protocolo IMAP (que é o recomendável), se informar a porta 110 correspondente ao protocolo POP receberá o aviso a seguir:
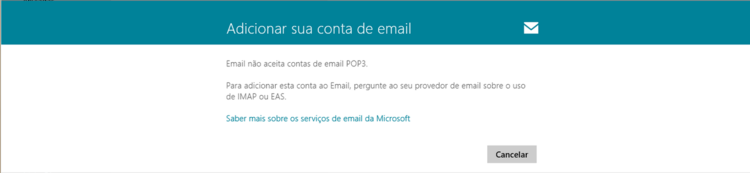
Portanto após informar o campo "Servidor de email de entrada" informe a porta 143 (IMAP).
Saiba mais sobre os protocolos: POP/IMAP clicando aqui
![]() Pronto! Após os ajustes e após clicar no botão Conectar no "passo 7" aguarde a configuração ser finalizada, e sua conta já estará disponível para envio/recebimento de mensagens.
Pronto! Após os ajustes e após clicar no botão Conectar no "passo 7" aguarde a configuração ser finalizada, e sua conta já estará disponível para envio/recebimento de mensagens.
Testando a conta de e-mail
![]() Para efetuar um teste de envio clique no sinal de (+) que fica posicionado no canto superior direito:
Para efetuar um teste de envio clique no sinal de (+) que fica posicionado no canto superior direito:
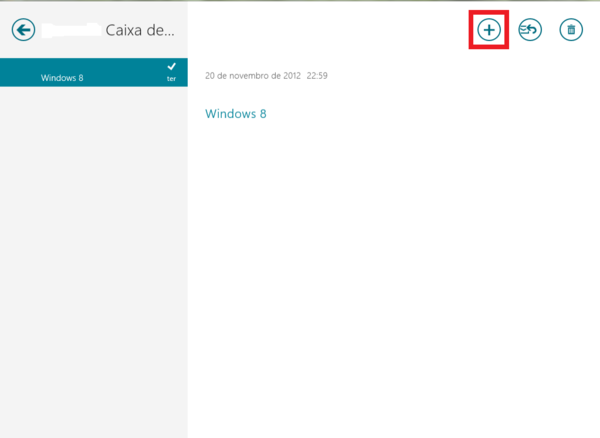
![]() Preencha com o endereço de e-mail do destinatário, assunto e o conteúdo da mensagem, e clique em Enviar:
Preencha com o endereço de e-mail do destinatário, assunto e o conteúdo da mensagem, e clique em Enviar:
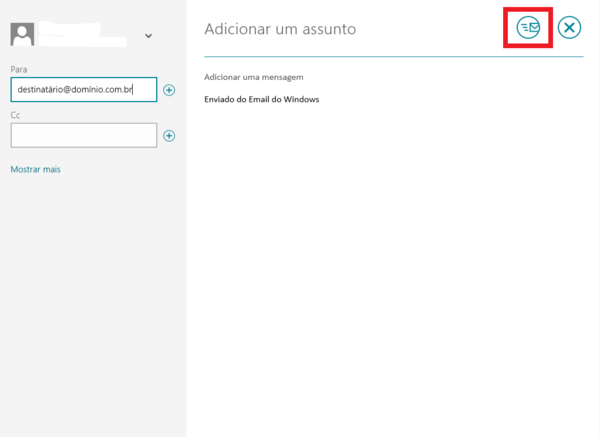
![]() Pronto! Sua conta de e-mail está cadastrada e configurada com êxito no Windows 8, e a partir de agora você já poderá enviar e receber seus e-mails, para todos os seu contatos.
Pronto! Sua conta de e-mail está cadastrada e configurada com êxito no Windows 8, e a partir de agora você já poderá enviar e receber seus e-mails, para todos os seu contatos.
Veja também
Recebi uma mensagem que minha caixa/domínio está com 90% de uso