Microsoft Outlook XP/2003 - IMAP

|
Sempre que for solicitado o endereço de e-mail (ou, em alguns casos, o login da conta) na configuração de programas de e-mail, utilize o endereço completo (Exemplo: joao@dominio.com.br). |
![]() Abra o Microsoft Outlook, clique na opção Ferramentas e depois em Contas de email.
Abra o Microsoft Outlook, clique na opção Ferramentas e depois em Contas de email.
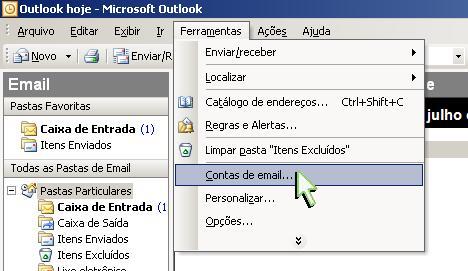
![]() Na tela Contas de email. Em Email selecione Adicionar uma nova conta de email e depois clique no botão Avançar.
Na tela Contas de email. Em Email selecione Adicionar uma nova conta de email e depois clique no botão Avançar.
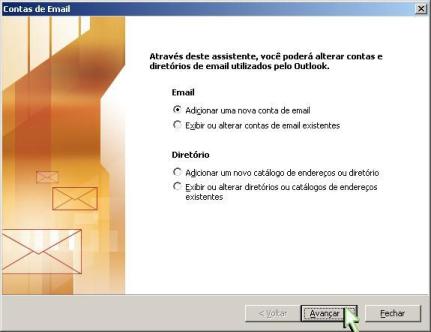
![]() Selecione o item IMAP e clique no botão Avançar.
Selecione o item IMAP e clique no botão Avançar.
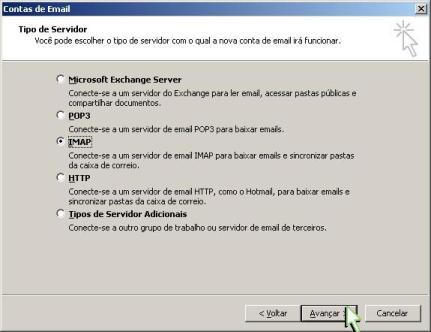
![]() Na próxima tela realize as seguintes configurações:
Na próxima tela realize as seguintes configurações:
- Em Informações do usuário, no campo Nome digite o seu nome e em Endereço de e-mail, seu e-mail completo.
![]() Digite seu e-mail completo
Digite seu e-mail completo
- Em Informações do servidor, no campo IMAP, digite "pop.domínio", Em SMTP, digite "smtp.domínio"
![]() Altere seudominio para o nome que vem após o "@" do seu e-mail.
Altere seudominio para o nome que vem após o "@" do seu e-mail.
- Em Informações de logon, no campo Nome de usuário, digite seu e-mail completo e no campo abaixo sua senha.
Após isso clique no botão Mais configurações.
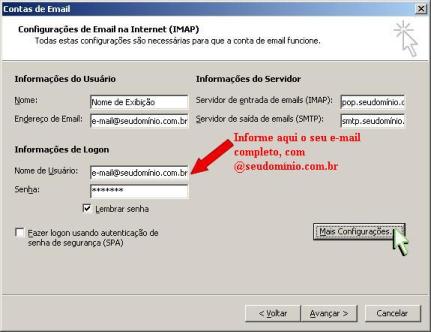
![]() Na guia Servidor de saída habilite as opções Meu servidor de saída (SMTP) requer autenticação e Usar as mesmas config. do servidor de entrada de emails.
Na guia Servidor de saída habilite as opções Meu servidor de saída (SMTP) requer autenticação e Usar as mesmas config. do servidor de entrada de emails.

![]() Clique em Avançado, altere a porta do Servidor de saída (SMTP) para 587 e clique em OK.
Clique em Avançado, altere a porta do Servidor de saída (SMTP) para 587 e clique em OK.
![]() Caso não seja exibida todas as pastas ou de Erros/Problemas de sincronização coloque INBOX no caminho da pasta raiz.
Caso não seja exibida todas as pastas ou de Erros/Problemas de sincronização coloque INBOX no caminho da pasta raiz.

![]() Na tela Contas de Email, clique no botão Avançar.
Na tela Contas de Email, clique no botão Avançar.

![]() Na tela seguinte, clique no botão Concluir.
Na tela seguinte, clique no botão Concluir.
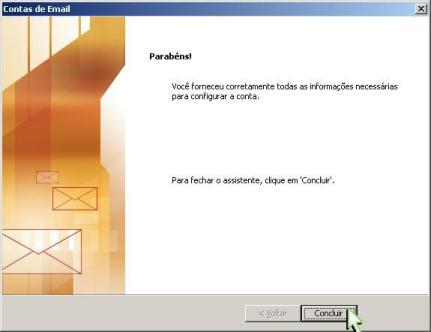
![]() No seu Microsoft Outlook, clique na opção Ferramentas e depois em Pastas IMAP.
No seu Microsoft Outlook, clique na opção Ferramentas e depois em Pastas IMAP.
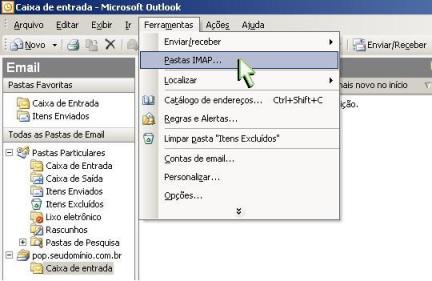
![]() Na tela Pastas IMAP, clique sobre o botão Consulta.
Na tela Pastas IMAP, clique sobre o botão Consulta.

![]() Serão carregadas todas as pastas que estão compartilhadas pelo webmail, selecione a pasta que deseja visualizar no seu Microsoft Outlook e clique sobre o botão Inscrever-se.
Serão carregadas todas as pastas que estão compartilhadas pelo webmail, selecione a pasta que deseja visualizar no seu Microsoft Outlook e clique sobre o botão Inscrever-se.

![]() Depois de selecionar e inscrever todas as pastas desejadas, clique sobre o botão OK.
Depois de selecionar e inscrever todas as pastas desejadas, clique sobre o botão OK.

![]() Pronto! A sua conta já está configurada.
Pronto! A sua conta já está configurada.