Mudanças entre as edições de "Microsoft Outlook 2010 - IMAP"
(Criou página com '{{Novo destaque vermelho| Sempre que for solicitado o endereço de e-mail (ou, em alguns casos, o login da conta) na configuração de programas de e-mail, utilize o endereço...') |
|||
| Linha 32: | Linha 32: | ||
* '''Nome''': digite o seu nome. | * '''Nome''': digite o seu nome. | ||
* '''Endereço de e-mail''': seu e-mail completo. | * '''Endereço de e-mail''': seu e-mail completo. | ||
| + | [[Arquivo:Exclamação.jpg|50px|link=]] Digite seu e-mail completo | ||
* '''Tipo de conta''': selecione '''IMAP'''. | * '''Tipo de conta''': selecione '''IMAP'''. | ||
* '''Servidor de entrada de emails''': digite '''pop.seudomínio'''. | * '''Servidor de entrada de emails''': digite '''pop.seudomínio'''. | ||
* '''Servidor de saída de emails (SMTP)''': digite '''smtp.seudomínio'''. | * '''Servidor de saída de emails (SMTP)''': digite '''smtp.seudomínio'''. | ||
| + | [[Arquivo:Exclamação.jpg|50px|link=]] Altere '''seudominio''' para o nome que vem após o "@" do seu e-mail. | ||
* '''Nome de usuário''': digite seu e-mail completo. | * '''Nome de usuário''': digite seu e-mail completo. | ||
| + | [[Arquivo:Exclamação.jpg|50px|link=]] Digite seu e-mail completo | ||
* '''Senha''': a senha do e-mail. | * '''Senha''': a senha do e-mail. | ||
* Depois, clique no botão '''Mais configurações'''. | * Depois, clique no botão '''Mais configurações'''. | ||
Edição das 16h33min de 14 de abril de 2014

|
Sempre que for solicitado o endereço de e-mail (ou, em alguns casos, o login da conta) na configuração de programas de e-mail, utilize o endereço completo (Exemplo: joao@dominio.com.br). |
![]() No canto superior esquerdo clique em Arquivo.
No canto superior esquerdo clique em Arquivo.
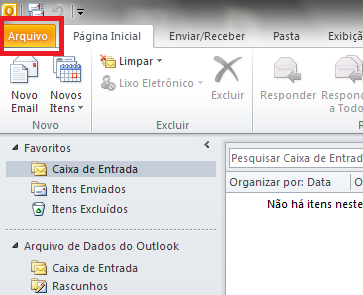
![]() No menu Informações clique no botão Adicionar Conta.
No menu Informações clique no botão Adicionar Conta.
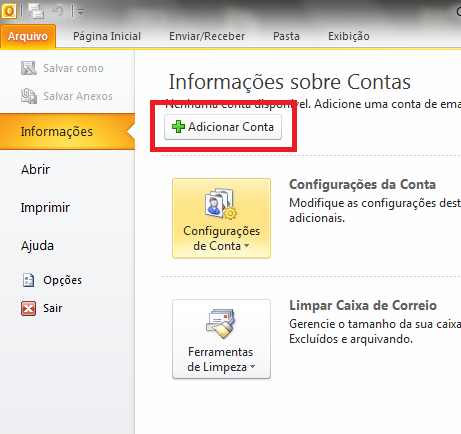
![]() Marque a opção Definir manualmente as configurações do servidor ou tipos de servidor adicionais e clique no botão Avançar.
Marque a opção Definir manualmente as configurações do servidor ou tipos de servidor adicionais e clique no botão Avançar.
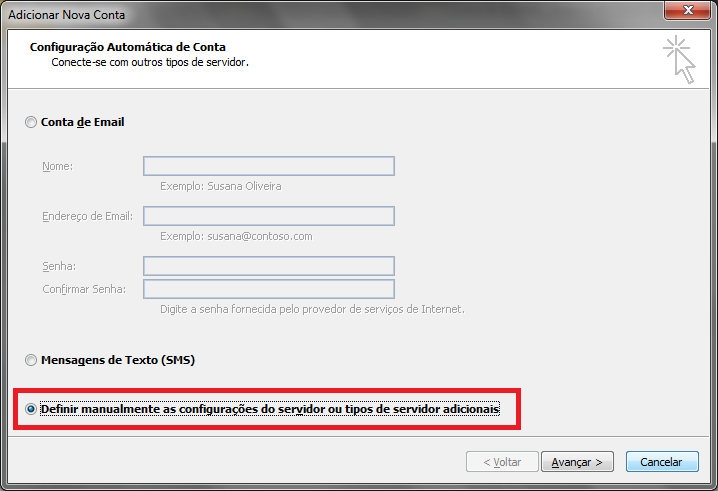
![]() Selecione a opção Email da Internet e clique no botão Avançar.
Selecione a opção Email da Internet e clique no botão Avançar.
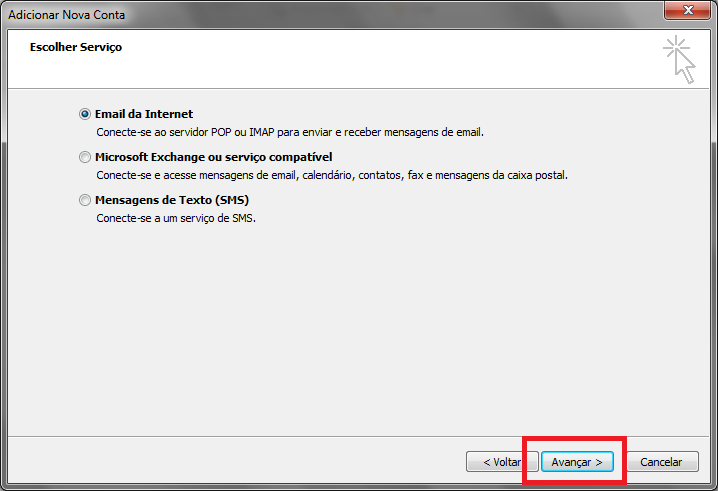
![]() Preencha os campos:
Preencha os campos:
- Nome: digite o seu nome.
- Endereço de e-mail: seu e-mail completo.
![]() Digite seu e-mail completo
Digite seu e-mail completo
- Tipo de conta: selecione IMAP.
- Servidor de entrada de emails: digite pop.seudomínio.
- Servidor de saída de emails (SMTP): digite smtp.seudomínio.
![]() Altere seudominio para o nome que vem após o "@" do seu e-mail.
Altere seudominio para o nome que vem após o "@" do seu e-mail.
- Nome de usuário: digite seu e-mail completo.
![]() Digite seu e-mail completo
Digite seu e-mail completo
- Senha: a senha do e-mail.
- Depois, clique no botão Mais configurações.
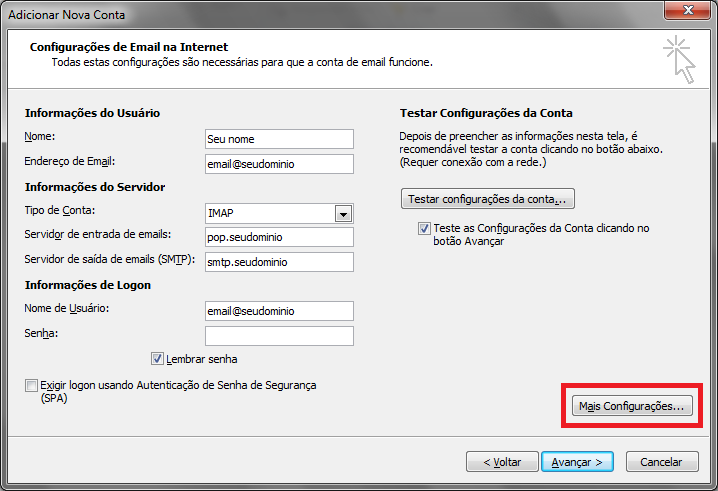
![]() Clique na guia Servidor de saída e habilite a opção Meu servidor de saída (SMTP) requer autenticação e Usar mesmas config. do servidor de email de entrada.
Clique na guia Servidor de saída e habilite a opção Meu servidor de saída (SMTP) requer autenticação e Usar mesmas config. do servidor de email de entrada.
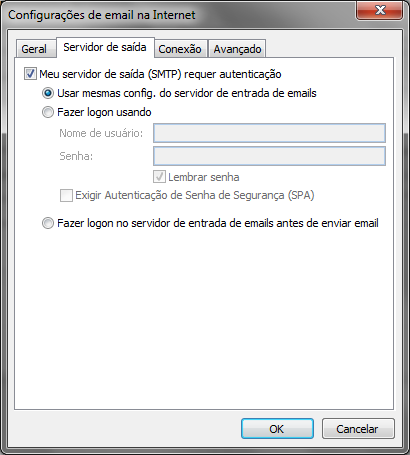
![]() Clique na guia Avançado e altere a porta do Servidor de saída (SMTP) para 587 e, em seguida, clique em OK.
Clique na guia Avançado e altere a porta do Servidor de saída (SMTP) para 587 e, em seguida, clique em OK.
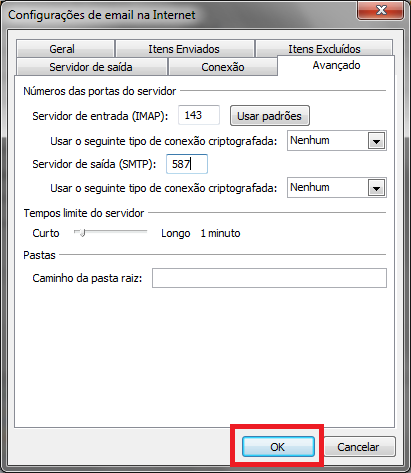
![]() Clique no botão Avançar para finalizar a criação de sua conta.
Clique no botão Avançar para finalizar a criação de sua conta.
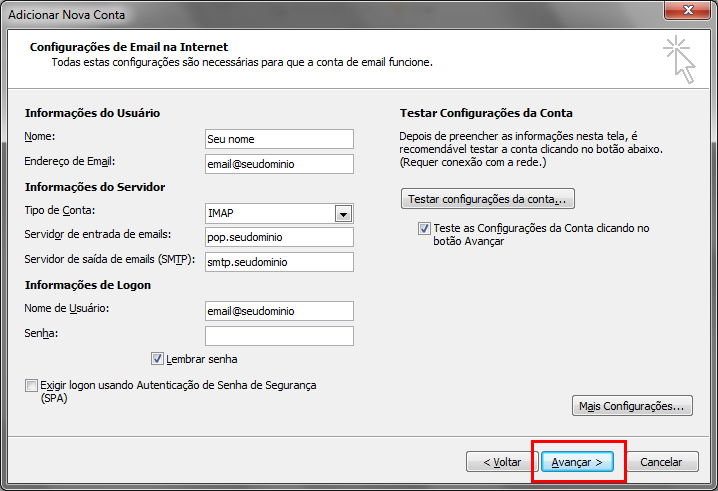
![]() Pronto! A sua conta já está configurada. Basta clicar no botão Concluir.
Pronto! A sua conta já está configurada. Basta clicar no botão Concluir.