Mudanças entre as edições de "Como criar uma campanha"
| Linha 33: | Linha 33: | ||
'''3.1''' Para imagens no seu micro | '''3.1''' Para imagens no seu micro | ||
| + | [[Arquivo:Emkt-img.png|link=]] | ||
| + | |||
| + | Clique no '''ícone de árvore''' no menu e será exibida a seguinte tela: | ||
| + | |||
| + | [[Arquivo:Emkt-img1.png|link=]] | ||
| + | |||
| + | Clique em '''selecionar arquivo''', localize a imagem que quer inserir e clique em abrir, clique no '''ícone de árvore''' no menu e será exibida a seguinte tela: | ||
| + | |||
| + | [[Arquivo:Emkt-img2.png|link=]] | ||
Selecione a Lista de contatos para a qual os contatos serão importados e clique em '''Próximo''' | Selecione a Lista de contatos para a qual os contatos serão importados e clique em '''Próximo''' | ||
Edição das 12h40min de 22 de março de 2016
1. Criar uma Lista de Contatos (No Menu Lista de Contatos, selecione Criar lista de contatos) Será pedido o Nome da Lista e Nome do Proprietário.
2. Importar os Contatos (No Menu Contatos, selecione Importar contatos de um arquivo)
Obs: Os arquivos a serem importados são no padrão csv (O Excel gera este tipo de arquivos), com um e-mail por linha.
Ex.:
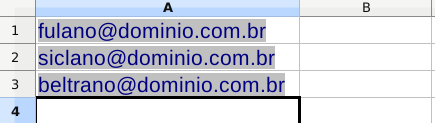
Ao abrir o arquivo com o bloco de notas deve-se ver algo idêntico ao exemplo abaixo:
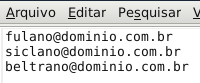
Na Importação, mapeie o campo para o Email
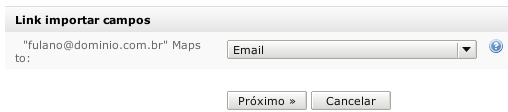
E clique em próximo
Clique em Iniciar Importação
Se tudo der certo, deve ser exibida uma tela como esta:
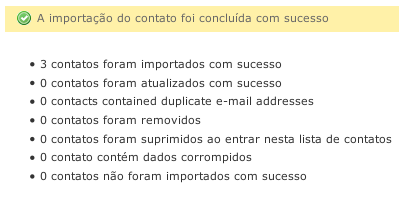
Confira se a quantidade de contatos bate com as linhas que tem no Excel
3. Criação de uma campanha de e-mail No menu "Campanhas de E-mail", selecione "Criar campanha de E-mail", dê um nome para esta campanha, selecione ou crie um template [Sem Modelos] (usando HTML, e as imagens podem ser do seu micro ou estar no seu site).
3.1 Para imagens no seu micro

Clique no ícone de árvore no menu e será exibida a seguinte tela:
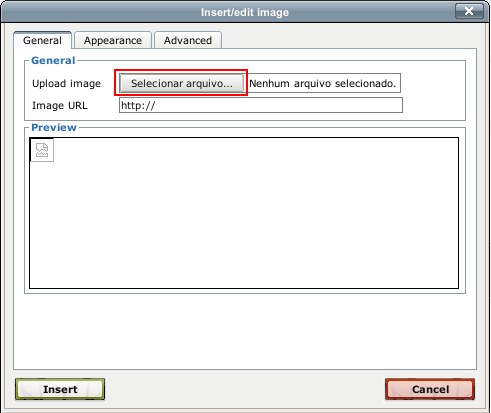
Clique em selecionar arquivo, localize a imagem que quer inserir e clique em abrir, clique no ícone de árvore no menu e será exibida a seguinte tela:
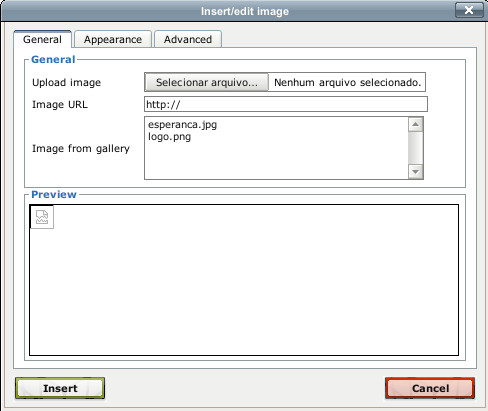
Selecione a Lista de contatos para a qual os contatos serão importados e clique em Próximo
Em Formato, selecione Texto e clique em Selecionar arquivo
Após selecionar o arquivo, clique em Próximo
No campo onde você verá o e-mail ao lado de Maps to: Selecione Email e clique em Próximo
Clique em Iniciar Importação.
Se tudo der certo, você pode visualizar a lista recém importada, clicando em Lista de Contatos, Exibir Lista de Contatos e ao lado do Nome da Lista clicando em Ver Contatos
3. Criar uma Campanha de Email (No Menu Campanhas de E-mail, selecione Criar Campanha de Email)
Será pedido o Nome da Campanha.
Obs: Além dos modelos existentes é possível fazer um modelo personalizado, mas para isto, é necessário conhecer a linguagem HTML ou ser designer HTML.
Obs2: É possível usar imagens do seu micro ou "hospedadas" (guardadas, localizadas) no seu site.