Mudanças entre as edições de "Como configurar e-mail dentro do gmail"
| Linha 10: | Linha 10: | ||
5- Clicar em Contas e Importação | 5- Clicar em Contas e Importação | ||
| + | [[Arquivo:Contas_gmail.png|link=]] | ||
| + | 6- Clicar em Adicionar uma conta de e-mail POP3 que você possui | ||
| + | [[Arquivo:Contas2_gmail.png|link=]] | ||
| + | |||
| + | 7- Digitar o endereço de e-mail completo e clicar em Próxima Etapa | ||
| + | |||
| + | 8- Em nome de usuário digitar o e-mail completo | ||
| + | |||
| + | 9- Na senha a mesma senha que usa no webmail | ||
| + | |||
| + | (Obs: Altere o dominio para o que vem depois do @ do seu e-mail) | ||
| + | |||
| + | 10- Em servidor pop deixar o padrão pop3.dominio ou mail.dominio e Porta 110 | ||
| + | |||
| + | 12- Marcar a caixa antes de “Marcar as mensagens recebidas:” | ||
| + | |||
| + | 13- Clique em Adicionar Conta | ||
| + | |||
| + | 14- Deixe o padrão Sim, desejo poder enviar e-mails como: e-mail que digitou antes e clicar em | ||
| + | Próxima Etapa | ||
| + | |||
| + | 15- Caso queira altere o Nome e clicar em Próxima Etapa | ||
| + | |||
| + | (Obs: Altere o dominio para o que vem depois do @ do seu e-mail) | ||
| + | |||
| + | 16- Em servidor SMTP deixe o padrão smtp.dominio e Porta 465 | ||
| + | |||
| + | 17- Em nome de usuário digitar o e-mail completo | ||
| + | |||
| + | 18- Na senha a mesma senha que usa no webmail | ||
| + | |||
| + | 19- Marque a bolinha antes de “Conexão segura usando SSL” e clique em Adicionar Conta | ||
| + | |||
| + | 20- Você receberá um e-mail com um código de confirmação. | ||
| + | |||
| + | Clique no link ou copie e cole o código e clique em Confirmar. | ||
| + | |||
| + | Pronto, configurado | ||
[[Category:E-mail]] | [[Category:E-mail]] | ||
[[Category:E-mail Letti]] | [[Category:E-mail Letti]] | ||
Edição das 14h58min de 12 de abril de 2016
1- Abrir o gmail no endereço mail.google.com
2- Fazer o login com a sua conta do gmail
3- Clicar na engrenagem ![]()
4- Clicar em configurações 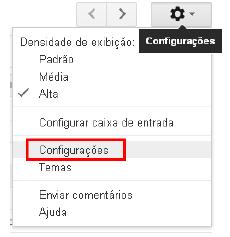
5- Clicar em Contas e Importação

6- Clicar em Adicionar uma conta de e-mail POP3 que você possui

7- Digitar o endereço de e-mail completo e clicar em Próxima Etapa
8- Em nome de usuário digitar o e-mail completo
9- Na senha a mesma senha que usa no webmail
(Obs: Altere o dominio para o que vem depois do @ do seu e-mail)
10- Em servidor pop deixar o padrão pop3.dominio ou mail.dominio e Porta 110
12- Marcar a caixa antes de “Marcar as mensagens recebidas:”
13- Clique em Adicionar Conta
14- Deixe o padrão Sim, desejo poder enviar e-mails como: e-mail que digitou antes e clicar em Próxima Etapa
15- Caso queira altere o Nome e clicar em Próxima Etapa
(Obs: Altere o dominio para o que vem depois do @ do seu e-mail)
16- Em servidor SMTP deixe o padrão smtp.dominio e Porta 465
17- Em nome de usuário digitar o e-mail completo
18- Na senha a mesma senha que usa no webmail
19- Marque a bolinha antes de “Conexão segura usando SSL” e clique em Adicionar Conta
20- Você receberá um e-mail com um código de confirmação.
Clique no link ou copie e cole o código e clique em Confirmar.
Pronto, configurado