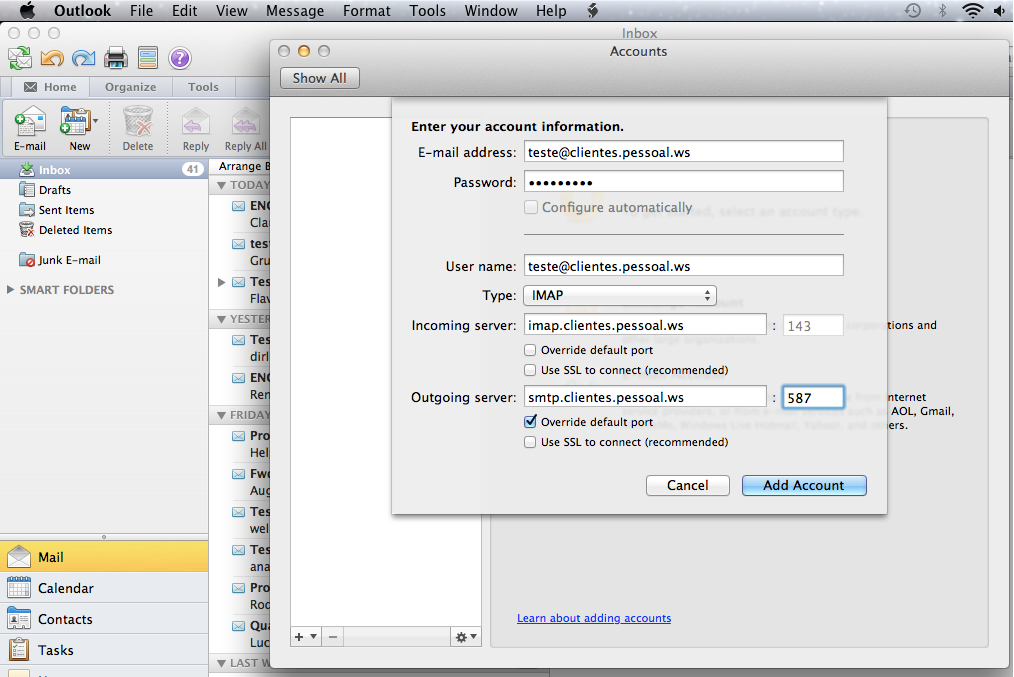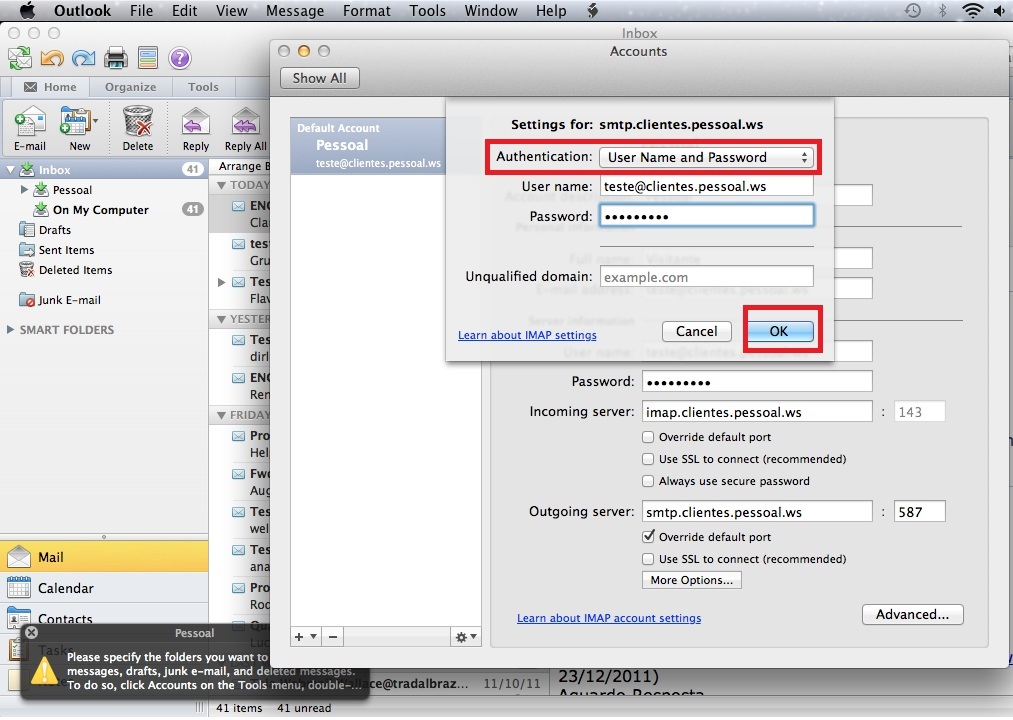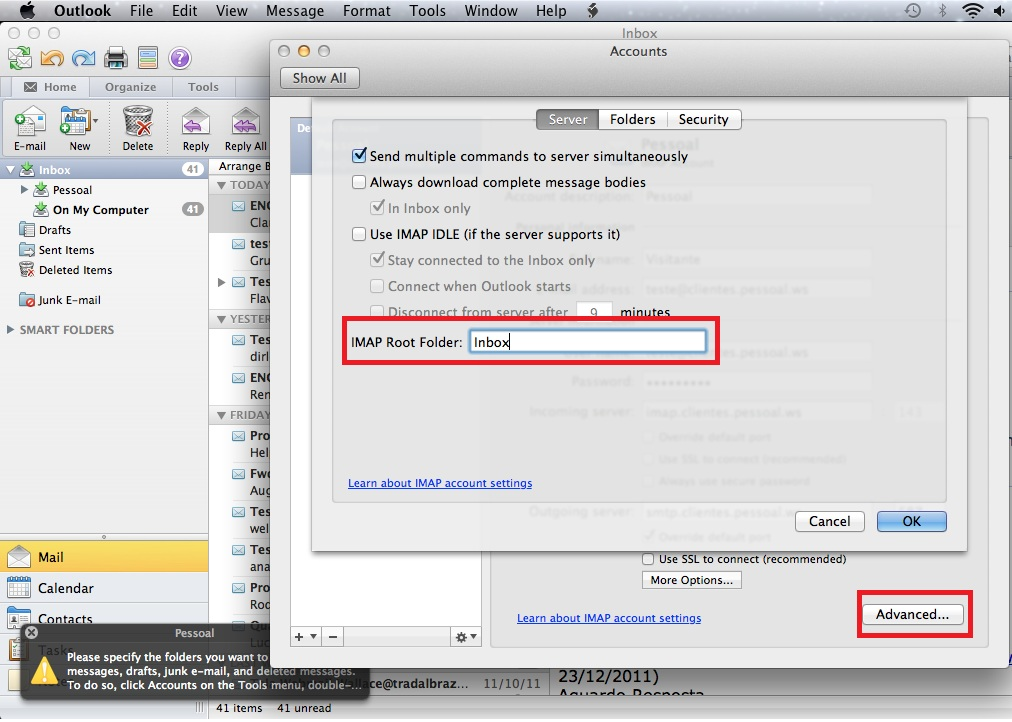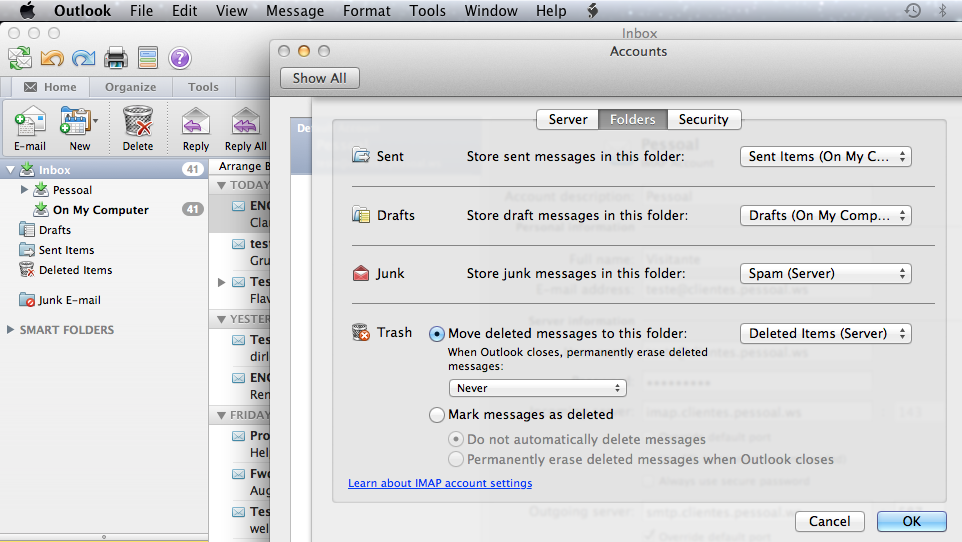Microsoft Outlook 2011 - IMAP ( MAC )

|
Sempre que for solicitado o endereço de e-mail (ou, em alguns casos, o login da conta) na configuração de programas de e-mail, utilize o endereço completo (Exemplo: joao@dominio.com.br). |
![]() No Outlook 2011 selecione as opções: Tools -> Accounts -> E-mail Account;
No Outlook 2011 selecione as opções: Tools -> Accounts -> E-mail Account;
![]() Insira o endereço de e-mail completo e a senha do mesmo;
Insira o endereço de e-mail completo e a senha do mesmo;
![]() Preencha então os seguintes campos:
Preencha então os seguintes campos:
- User Name: Insira seu e-mail completo novamente;
- Type: IMAP
- Incoming server: Insira imap.domínio.com.br utilizando a porta 143;
- Outgoing server: Insira smtp.domínio.com.br utilizando a porta 587;
- Apenas na opção (Outgoing server) marque: Override default port.

|
Importante:
domínio.com.br pelo seu domínio real, que é o endereço completo que vem após o "@" em sua conta de e-mail. |
![]() Veja a disposição das informações após os dados iniciais:
Veja a disposição das informações após os dados iniciais:
![]() Verifique se as configurações estão corretas e pressione Add Account;
Verifique se as configurações estão corretas e pressione Add Account;
![]() Na tela seguinte utilize os campos abaixo e pressione Ok:
Na tela seguinte utilize os campos abaixo e pressione Ok:
- Authentication: User Name and Password;
- User name: Insira o endereço de e-mail completo;
- Password: Insira a senha do e-mail.
![]() Na opção Advanced... selecione a aba Server e utilize as opções indicadas, pressionando ao término OK:
Na opção Advanced... selecione a aba Server e utilize as opções indicadas, pressionando ao término OK:
Atenção: Em IMAP Root Folder não deixe de definir: Inbox
![]() Na aba Folders sincronize as pastas principais conforme o indicado abaixo e ao finalizar pressione OK:
Na aba Folders sincronize as pastas principais conforme o indicado abaixo e ao finalizar pressione OK:
![]() Pronto! A sua conta já está configurada.
Pronto! A sua conta já está configurada.
Veja também
Recebi uma mensagem que minha caixa/domínio está com 90% de uso