Apple Mail (Mac OS X 10.6.8) - POP/SMTP

|
Sempre que for solicitado o endereço de e-mail (ou, em alguns casos, o login da conta) na configuração de programas de e-mail, utilize o endereço completo (Exemplo: conta@dominio.com.br). |

|
Esse procedimento é válido somente para a versão do Mac OS X 10.6.8 (Snow Leopard). |
![]() Abra o Apple Mail se não tiver nenhuma conta configurada a seguinte tela será exibida, nesta tela preencha:
Abra o Apple Mail se não tiver nenhuma conta configurada a seguinte tela será exibida, nesta tela preencha:
Nome Completo: O nome que deseja que seja exibido a quem receber seu e-mail. Obs: (Pode ser só seu primeiro nome ou o nome do departamento)
Endereço de e-mail: Seu e-mail compelto
Senha: A mesma do Webmail
e clique em continuar
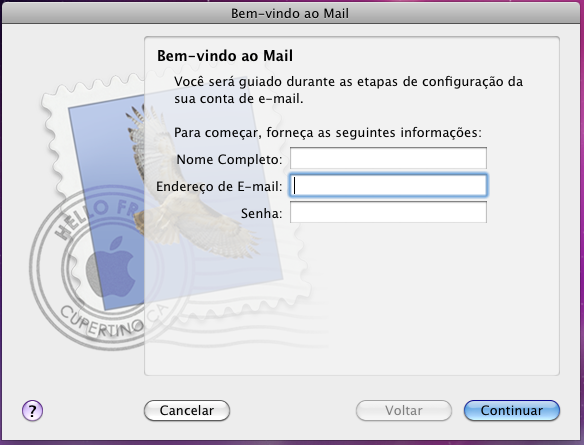
![]() Após clicar em continuar a seguinte tela será exibida, nesta tela:
Após clicar em continuar a seguinte tela será exibida, nesta tela:
No Tipo de Conta deixe como POP
No Servidor de Correio de entrada: preencha pop3.dominio.com.br (substitua dominio.com.br pelo o que vem após o "@" em sua conta de e-mail)
No Nome de Usuário: preencha seu e-mail completo
Na Senha: A mesma do Webmail
e clique em continuar
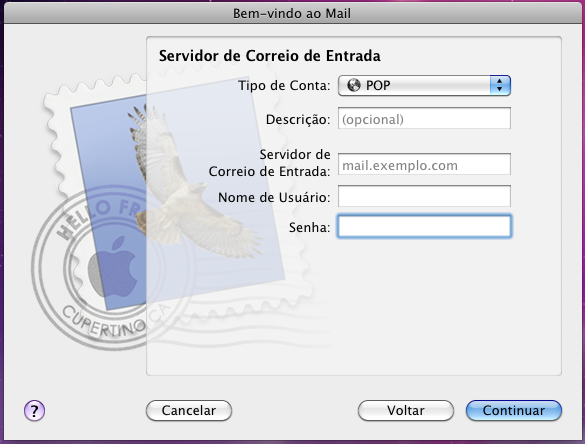
![]() Após clicar em continuar a seguinte tela será exibida, nesta tela clique em Configurar Manualmente
Após clicar em continuar a seguinte tela será exibida, nesta tela clique em Configurar Manualmente

![]() Após clicar em configurar manualmente a seguinte tela será exibida, nesta tela:
Após clicar em configurar manualmente a seguinte tela será exibida, nesta tela:
Em Autenticação selecione Senha
e clique em continuar
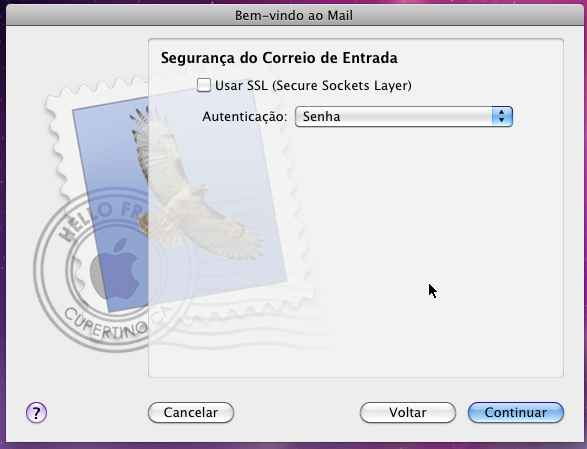
![]() Após clicar em continuar a seguinte tela será exibida, nesta tela:
Após clicar em continuar a seguinte tela será exibida, nesta tela:
No Servidor de Correio de Saída: preencha smtp.dominio.com.br substitua dominio.com.br pelo o que vem após o "@" em sua conta de e-mail)
Marque Usar Autenticação
No Nome de Usuário: preencha seu e-mail completo
Na Senha: A mesma do Webmail
e clique em continuar
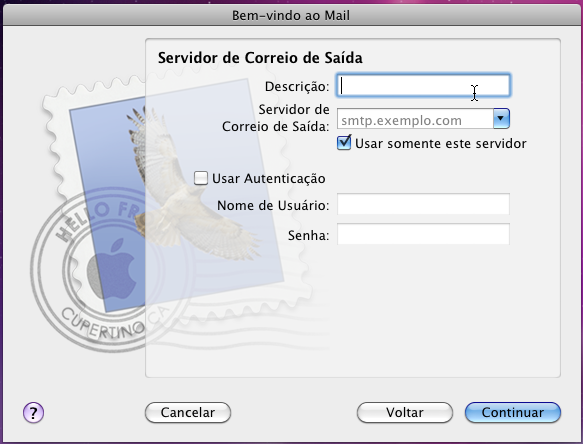
![]() Após clicar em continuar a seguinte tela será exibida, nesta tela clique em Configurar Manualmente (Obs: Esta tela ficará por alguns minutos)
Após clicar em continuar a seguinte tela será exibida, nesta tela clique em Configurar Manualmente (Obs: Esta tela ficará por alguns minutos)

![]() Após clicar em configurar manualmente a seguinte tela será exibida, nesta tela:
Após clicar em configurar manualmente a seguinte tela será exibida, nesta tela:
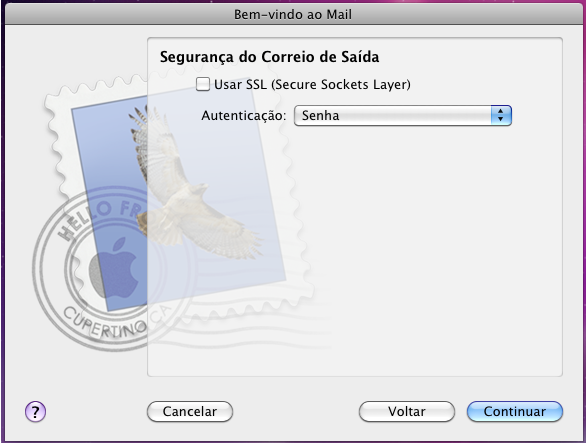
Em Autenticação selecione Senha
e clique em continuar
![]() Após clicar em continuar a seguinte tela será exibida, nesta tela confira se os dados estão corretos e clique em criar
Após clicar em continuar a seguinte tela será exibida, nesta tela confira se os dados estão corretos e clique em criar
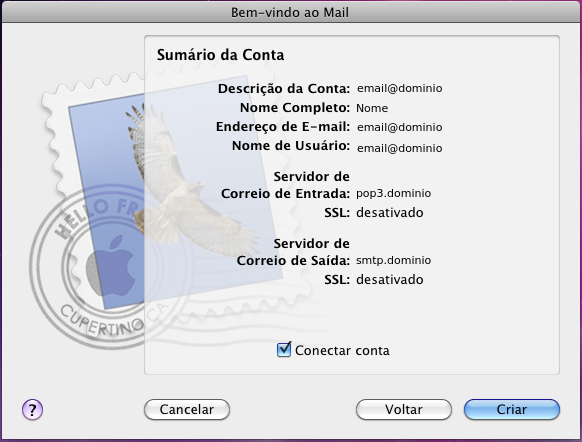
![]() Após clicar em criar já estará configurado.
Após clicar em criar já estará configurado.
Veja também
Recebi uma mensagem que minha caixa/domínio está com 90% de uso