Como configurar e-mail dentro do gmail
1- Abrir o gmail no endereço mail.google.com
2- Fazer o login com a sua conta do gmail
3- Clicar na engrenagem ![]()
4- Clicar em configurações 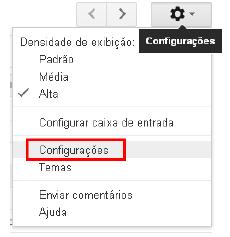
5- Clicar em Contas e Importação

6- Clicar em Adicionar uma conta de e-mail
![]()
7- Sera aberta uma nova janela (pop-up), pedindo o e-mail a ser adicionado, digite o e-mail completo e clique em próxima
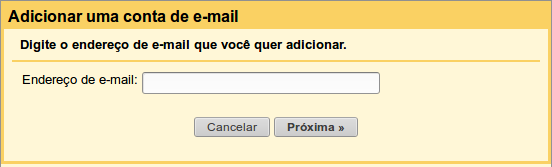
8- Antes de continuar, saiba que: os e-mails que tiver nesta conta serão deletados e estarão somente na conta do gmail
Caso entre no Webmail da Letti este estará sem nenhum novo e-mail
Selecione importar os e-mails da minha outra conta (POP3) e clique em pŕoxima
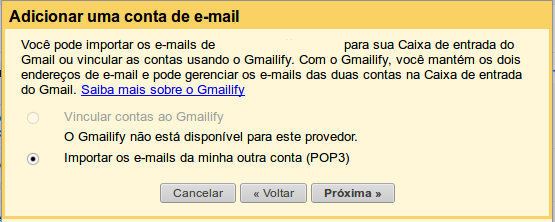
9- No campo Nome do Usuário, digite o e-mail completo
No campo Senha, digite a senha (a mesma que usa no WebMail da Letti)
No campo Servidor POP, digite pop.dominio (substitua dominio pelo o que vier depois do @ do seu e-mail)
Na Porta Selecione 110 e clique em Adicionar Conta
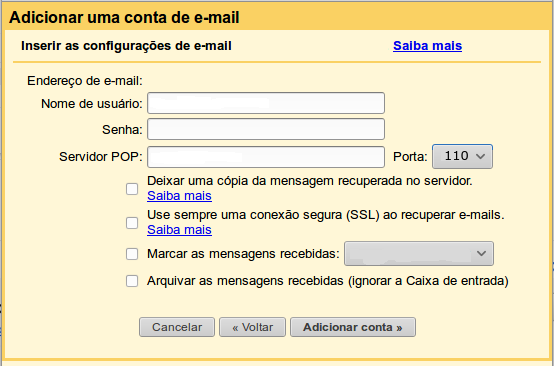
10- Será informado que a conta foi adicionada e será perguntado se deseja enviar e-mails por esta conta.
Caso queira enviar e-mails por esta conta selecione Sim, caso contrário selecione Não e clique em Próxima
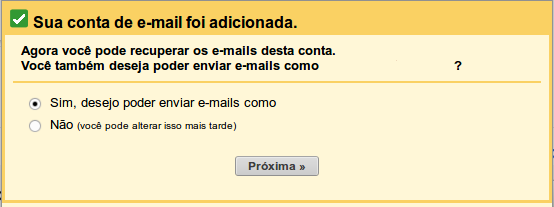
Deste ponto em diante a configuração só é válida caso queira enviar mensagens, caso contrário a configuração já está feita.
11- Será pedido um Nome, este pode ser somente o seu primeiro nome
Já virá preenchido o e-mail
Clique em próxima etapa
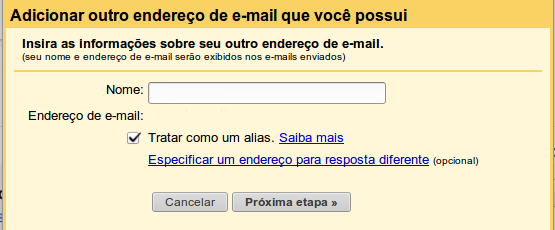
9- Na senha a mesma senha que usa no webmail
(Obs: Altere o dominio para o que vem depois do @ do seu e-mail)
10- Em servidor pop deixar o padrão pop3.dominio ou mail.dominio e Porta 110
12- Marcar a caixa antes de “Marcar as mensagens recebidas:”
13- Clique em Adicionar Conta
14- Deixe o padrão Sim, desejo poder enviar e-mails como: e-mail que digitou antes e clicar em Próxima Etapa
15- Caso queira altere o Nome e clicar em Próxima Etapa
(Obs: Altere o dominio para o que vem depois do @ do seu e-mail)
16- Em servidor SMTP deixe o padrão smtp.dominio e Porta 465
17- Em nome de usuário digitar o e-mail completo
18- Na senha a mesma senha que usa no webmail
19- Marque a bolinha antes de “Conexão segura usando SSL” e clique em Adicionar Conta
20- Você receberá um e-mail com um código de confirmação.
Clique no link ou copie e cole o código e clique em Confirmar.
Pronto, configurado