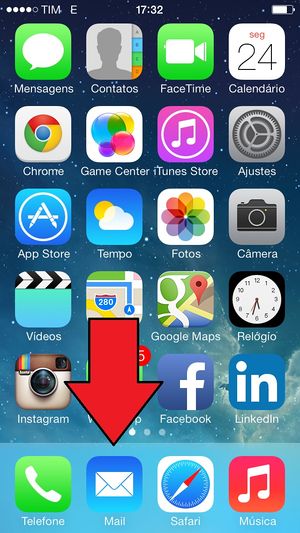Mudanças entre as edições de "Configurando iPhone/iPad via IMAP/SMTP"
| Linha 1: | Linha 1: | ||
| − | {{Novo destaque azul|'''iOS | + | {{Novo destaque azul|'''iOS 10''' ou superior é um sistema operacional da Apple para iPhone, iPod e iPad. <br> |
Neste artigo vamos mostrar um procedimento simples e eficaz para configurar sua conta de e-mail nesta versão 7.<br><br> | Neste artigo vamos mostrar um procedimento simples e eficaz para configurar sua conta de e-mail nesta versão 7.<br><br> | ||
| − | '''Nota 1: Estas instruções são as mesmas para qualquer dispositvo com software iOS atualizado para a versão 7 sendo eles: iPhone 4, iPhone 4S, iPhone 5, iPhone 5S, iPhone6, iPhone6S, iPad e iPod.'''<br> | + | '''Nota 1: Estas instruções são as mesmas para qualquer dispositvo com software iOS atualizado para a versão 7 sendo eles: iPhone 4, iPhone 4S, iPhone 5, iPhone 5S, iPhone6, iPhone6S, iPhone7, iPad e iPod.'''<br> |
'''Nota 2: Antes de prosseguir com a configuração, entenda''' [[Diferenças entre Webmail, POP e IMAP|as diferenças entre POP e IMAP]]}} | '''Nota 2: Antes de prosseguir com a configuração, entenda''' [[Diferenças entre Webmail, POP e IMAP|as diferenças entre POP e IMAP]]}} | ||
Edição das 12h45min de 13 de julho de 2017

|
iOS 10 ou superior é um sistema operacional da Apple para iPhone, iPod e iPad. |

|
Sempre que for solicitado o endereço de e-mail (ou, em alguns casos, o login da conta ou até mesmo nome de usuário) na configuração de seu aparelho, utilize o endereço completo (Exemplo: conta@dominio.com.br). |
![]() 1. Deslize para desbloquear a tela do iPhone;
1. Deslize para desbloquear a tela do iPhone;
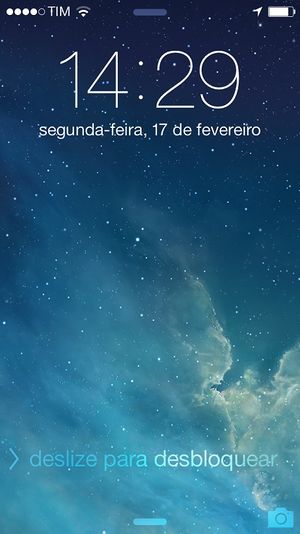
![]() 2. Toque no aplicativo Ajustes;
2. Toque no aplicativo Ajustes;
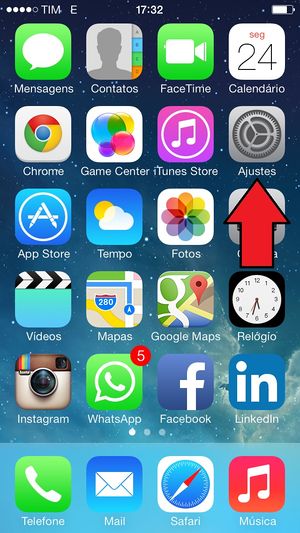
![]() 3. Toque em Mail, Contatos e Calendários;
3. Toque em Mail, Contatos e Calendários;
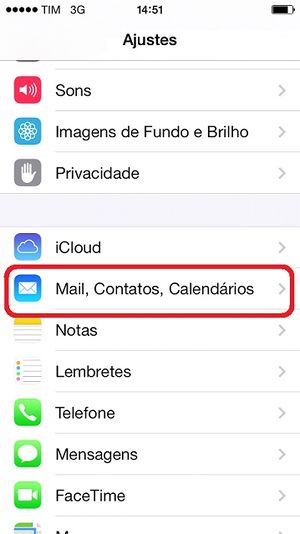
![]() 4. Toque em Adicionar Conta;
4. Toque em Adicionar Conta;
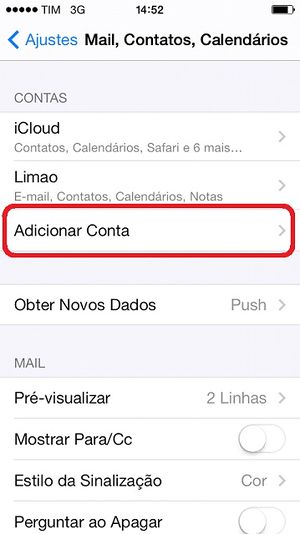
![]() 5. Toque em Outra;
5. Toque em Outra;
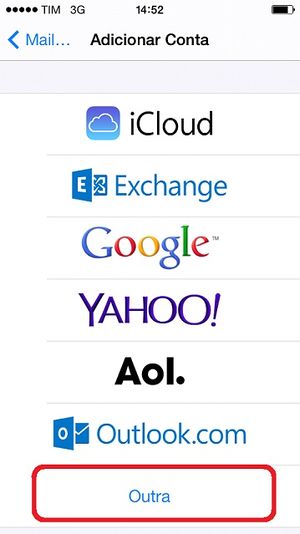
![]() 6. Toque em Adic. Conta do Mail;
6. Toque em Adic. Conta do Mail;
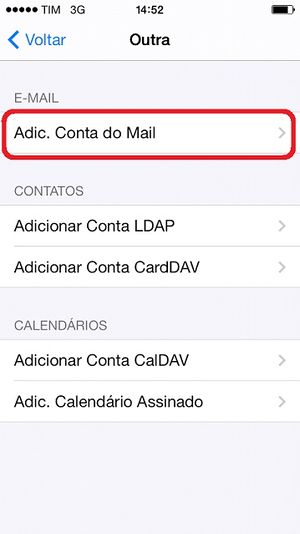
![]() 7. Preencha primeiro os campos destacados e após clique em Seguinte (conforme a imagem);
7. Preencha primeiro os campos destacados e após clique em Seguinte (conforme a imagem);
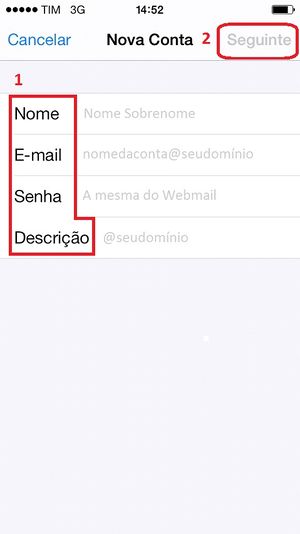
![]() 8. Toque em IMAP e preencha todos os campos conforme orientação na imagem abaixo;
8. Toque em IMAP e preencha todos os campos conforme orientação na imagem abaixo;
![]() Digite seu e-mail completo
Digite seu e-mail completo
![]() Altere seudominio para o nome que vem após o "@" do seu e-mail.
Altere seudominio para o nome que vem após o "@" do seu e-mail.
![]() Se pedir configuração por SSL, Deixe desabilitado
Se pedir configuração por SSL, Deixe desabilitado
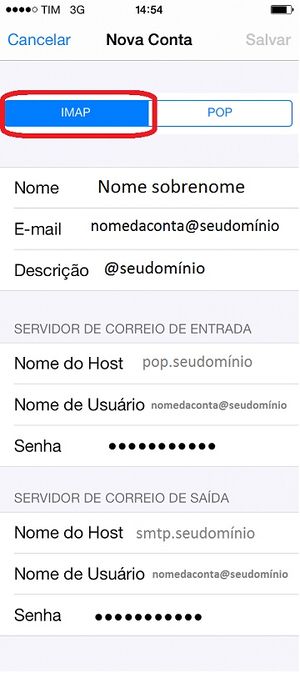
![]() 9. Após o preenchimento dos dados, toque em Salvar e no alerta "A Identidade do Servidor não pode ser verificada" toque em Detalhes;
9. Após o preenchimento dos dados, toque em Salvar e no alerta "A Identidade do Servidor não pode ser verificada" toque em Detalhes;
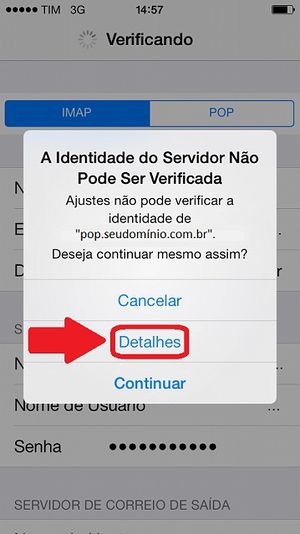
![]() 10. Agora, toque em Aceitar;
10. Agora, toque em Aceitar;
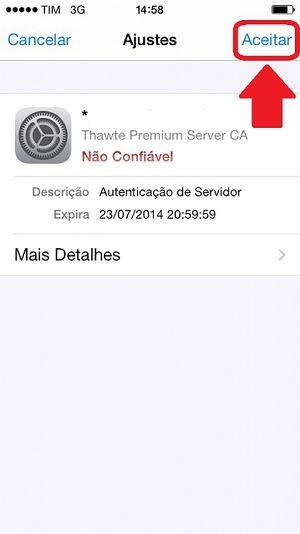
![]() 11. Novamente, toque em Detalhes;
11. Novamente, toque em Detalhes;
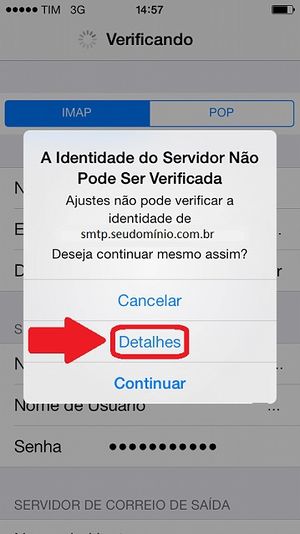
![]() 12. Após, toque em Aceitar;
12. Após, toque em Aceitar;
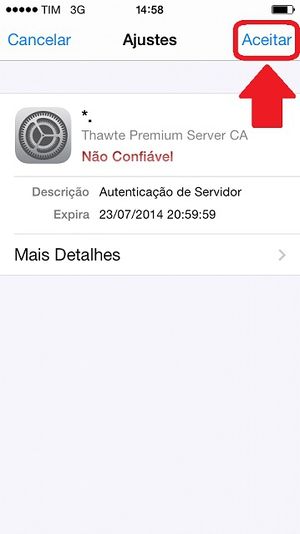
![]() 13. Toque em Salvar.
13. Toque em Salvar.
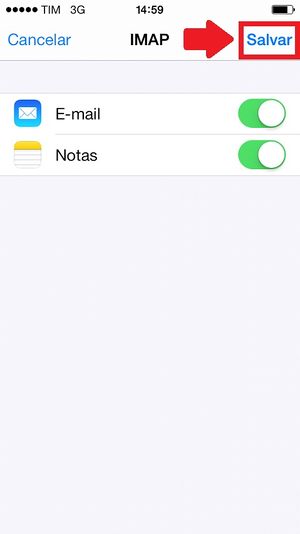
Configuração avançada - Definindo Pastas
![]() 14. Após, abra a conta de e-mail novamente, conforme o exemplo;
14. Após, abra a conta de e-mail novamente, conforme o exemplo;
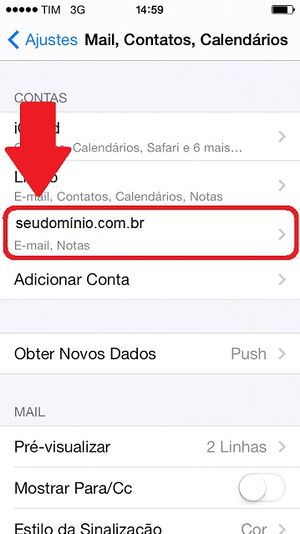
![]() 15. Toque na conta novamente;
15. Toque na conta novamente;
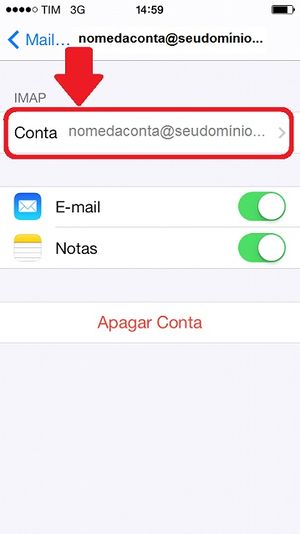
![]() 16. Agora, vá até o final da tela e clique em Avançado;
16. Agora, vá até o final da tela e clique em Avançado;
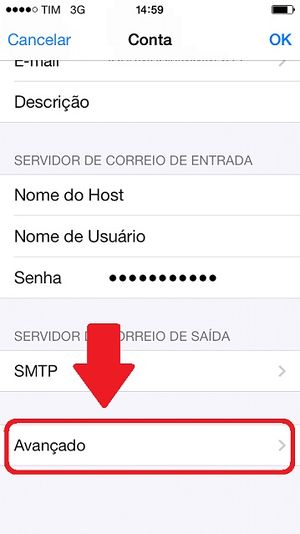
![]() 17. Na tela de Avançado percorra até o fim novamente e toque em Prefixo do caminho IMAP;
17. Na tela de Avançado percorra até o fim novamente e toque em Prefixo do caminho IMAP;

![]() 18. No campo digite a palavra INBOX e após toque em Conta como abaixo;
18. No campo digite a palavra INBOX e após toque em Conta como abaixo;
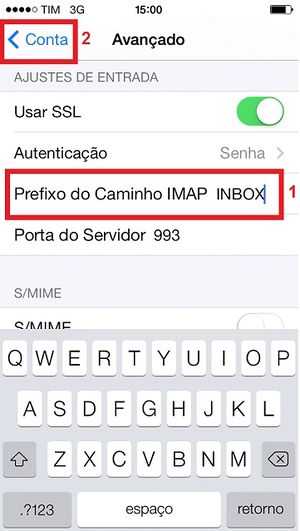
![]() 19. Imediatamente confirme a configuração acima tocando em OK no topo da tela;
19. Imediatamente confirme a configuração acima tocando em OK no topo da tela;
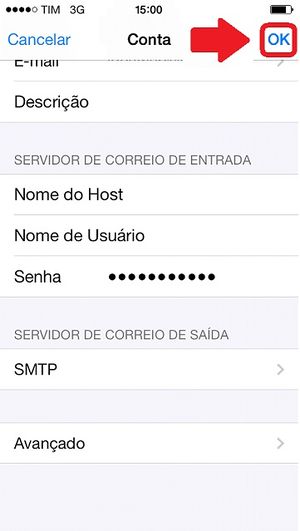
![]() 20. Toque na conta novamente;
20. Toque na conta novamente;
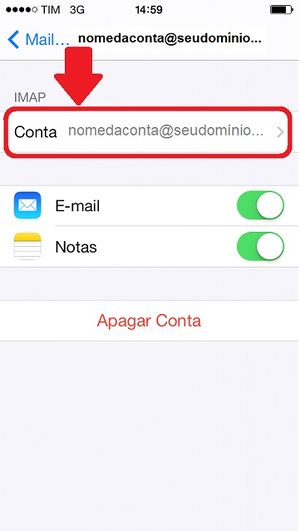
![]() 21. Agora, vá até o final da tela e clique em Avançado;
21. Agora, vá até o final da tela e clique em Avançado;
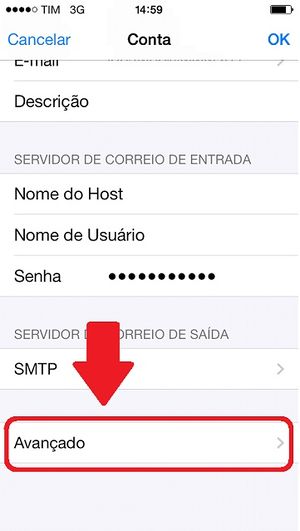
![]() 22. Toque no campo Rascunhos;
22. Toque no campo Rascunhos;
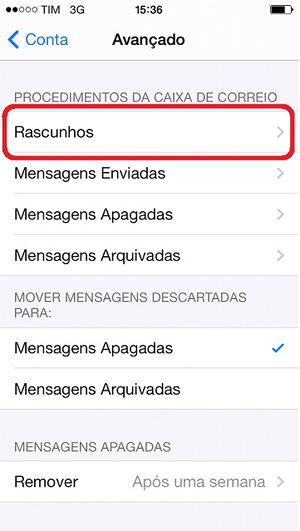
![]() 23. Agora, escolha a pasta rascunho no servidor conforme abaixo;
23. Agora, escolha a pasta rascunho no servidor conforme abaixo;
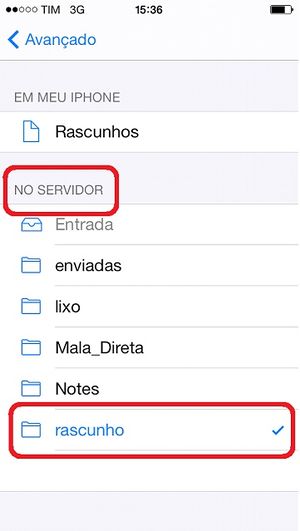
![]() 24. Depois, toque em Mensagens Enviadas;
24. Depois, toque em Mensagens Enviadas;
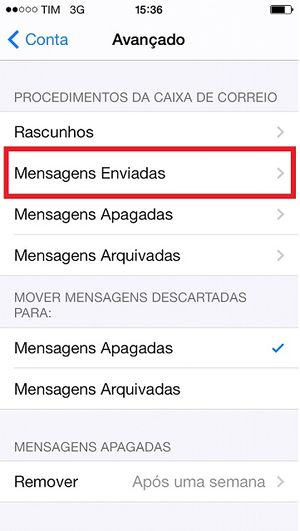
![]() 25. Agora, escolha a pasta enviadas no servidor conforme abaixo;
25. Agora, escolha a pasta enviadas no servidor conforme abaixo;
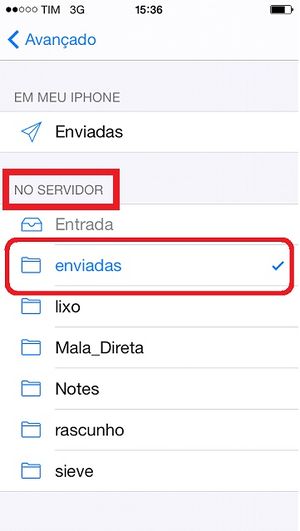
![]() 26. Novamente, toque em Mensagens Apagadas;
26. Novamente, toque em Mensagens Apagadas;
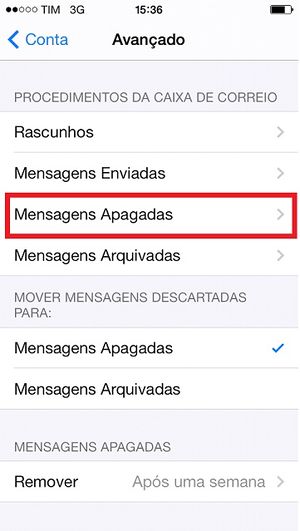
![]() 27. Agora, escolha a pasta lixo no servidor conforme abaixo;
27. Agora, escolha a pasta lixo no servidor conforme abaixo;
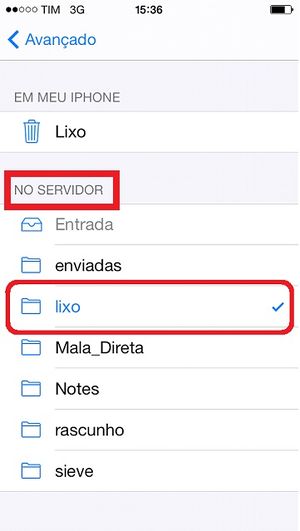
![]() 28. Pronto! Basta acessar os e-mails no aplicativo Mail.
28. Pronto! Basta acessar os e-mails no aplicativo Mail.