Mudanças entre as edições de "Outlook Express 5.0/5.5/6.0 - IMAP"
(Criou página com '{{Novo destaque vermelho| Sempre que for solicitado o endereço de e-mail (ou, em alguns casos, o login da conta) na configuração de programas de e-mail, utilize o endereço...') |
|||
| Linha 26: | Linha 26: | ||
[[Imagem:Right-arrow-32.png|Instruções|link=]] No campo '''Endereço de email''' digite o e-mail completo em letras minúsculas e sem acento. Depois clique em '''Avançar'''. | [[Imagem:Right-arrow-32.png|Instruções|link=]] No campo '''Endereço de email''' digite o e-mail completo em letras minúsculas e sem acento. Depois clique em '''Avançar'''. | ||
| + | [[Arquivo:Exclamação.jpg|50px|link=]] Digite seu e-mail completo | ||
[[Imagem:imap4.png|link=]] | [[Imagem:imap4.png|link=]] | ||
| Linha 31: | Linha 32: | ||
[[Imagem:Right-arrow-32.png|Instruções|link=]] Na opção '''Meu servidor de entrada de emails é um servidor''', escolha a opção '''IMAP''' , e no campo '''Servidor de entrada de emails (POP3, IMAP ou HTTP)''' digite '''pop.seudominio.com.br''' e no campo '''Servidor de saída de emails (SMTP)''' digite '''smtp.seudominio.com.br'''. | [[Imagem:Right-arrow-32.png|Instruções|link=]] Na opção '''Meu servidor de entrada de emails é um servidor''', escolha a opção '''IMAP''' , e no campo '''Servidor de entrada de emails (POP3, IMAP ou HTTP)''' digite '''pop.seudominio.com.br''' e no campo '''Servidor de saída de emails (SMTP)''' digite '''smtp.seudominio.com.br'''. | ||
| + | |||
| + | [[Arquivo:Exclamação.jpg|50px|link=]] Altere '''seudominio.com.br''' para o nome que vem após o "@" do seu e-mail. | ||
Edição atual tal como às 15h53min de 14 de abril de 2014

|
Sempre que for solicitado o endereço de e-mail (ou, em alguns casos, o login da conta) na configuração de programas de e-mail, utilize o endereço completo (Exemplo: joao@dominio.com.br). |
![]() Abra o Outlook Express, clique na opção Ferramentas e depois em Contas.
Abra o Outlook Express, clique na opção Ferramentas e depois em Contas.
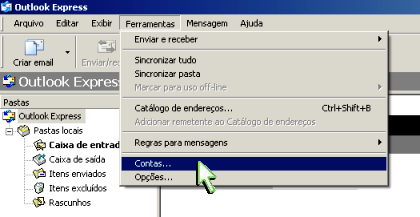
![]() Na tela Contas na Internet, clique na guia Email, depois no botão Adicionar e novamente em Email.
Na tela Contas na Internet, clique na guia Email, depois no botão Adicionar e novamente em Email.

![]() No campo Nome de exibição digite o nome que você deseja que apareça quando for enviar uma mensagem, você pode utilizar letras maiúsculas ou minúsculas.
No campo Nome de exibição digite o nome que você deseja que apareça quando for enviar uma mensagem, você pode utilizar letras maiúsculas ou minúsculas.
![]() Depois clique em Avançar.
Depois clique em Avançar.
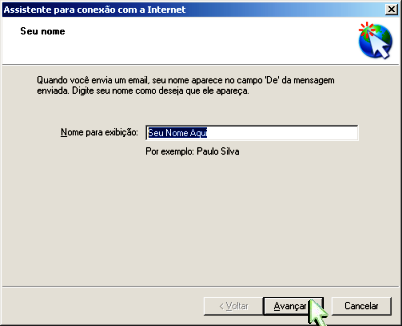
![]() No campo Endereço de email digite o e-mail completo em letras minúsculas e sem acento. Depois clique em Avançar.
No campo Endereço de email digite o e-mail completo em letras minúsculas e sem acento. Depois clique em Avançar.
![]() Digite seu e-mail completo
Digite seu e-mail completo
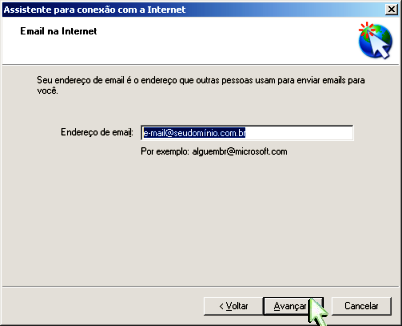
![]() Na opção Meu servidor de entrada de emails é um servidor, escolha a opção IMAP , e no campo Servidor de entrada de emails (POP3, IMAP ou HTTP) digite pop.seudominio.com.br e no campo Servidor de saída de emails (SMTP) digite smtp.seudominio.com.br.
Na opção Meu servidor de entrada de emails é um servidor, escolha a opção IMAP , e no campo Servidor de entrada de emails (POP3, IMAP ou HTTP) digite pop.seudominio.com.br e no campo Servidor de saída de emails (SMTP) digite smtp.seudominio.com.br.
![]() Altere seudominio.com.br para o nome que vem após o "@" do seu e-mail.
Altere seudominio.com.br para o nome que vem após o "@" do seu e-mail.
![]() Depois clique em Avançar
Depois clique em Avançar
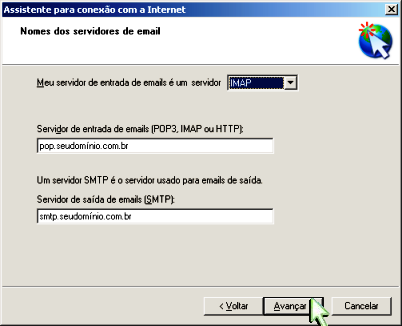
![]() No campo Nome da conta digite o e-mail completo e no campo Senha digite a respectiva senha do e-mail.
No campo Nome da conta digite o e-mail completo e no campo Senha digite a respectiva senha do e-mail.
![]() Depois clique em Avançar.
Depois clique em Avançar.
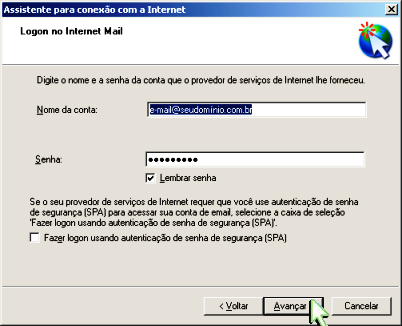
![]() Clique no botão Concluir para retornar à tela de Contas na Internet.
Clique no botão Concluir para retornar à tela de Contas na Internet.
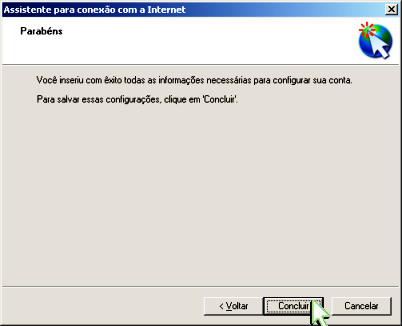
![]() Aparecerá a conta que acabamos de configurar. Clique sobre ela e em seguida no botão ao lado Propriedades.
Aparecerá a conta que acabamos de configurar. Clique sobre ela e em seguida no botão ao lado Propriedades.
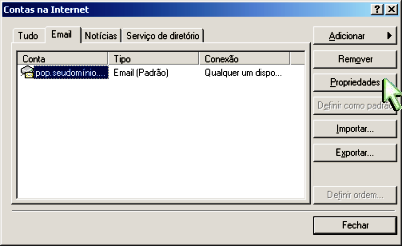
![]() Na guia Servidores marque a última opção que pode ser Meu servidor requer autenticação ou Servidor de mensagens recebidas do tipo (para o Outlook Express 5.0). Em seguida clique no botão ao lado Configurações.
Na guia Servidores marque a última opção que pode ser Meu servidor requer autenticação ou Servidor de mensagens recebidas do tipo (para o Outlook Express 5.0). Em seguida clique no botão ao lado Configurações.
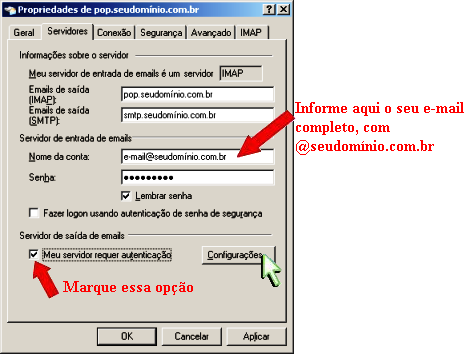
![]() Marque a opção Usar as mesmas configurações do servidor de entrada de emails. Clique no botão OK, novamente em OK e Fechar.
Marque a opção Usar as mesmas configurações do servidor de entrada de emails. Clique no botão OK, novamente em OK e Fechar.
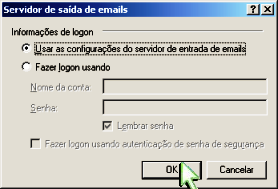
![]() Clique na guia Avançado.
Clique na guia Avançado.

Clientes Revenda de Hospedagem não devem seguir este passo.
![]() Em Emails de saída (SMTP) altere a porta para 587. Clique em OK.
Em Emails de saída (SMTP) altere a porta para 587. Clique em OK.
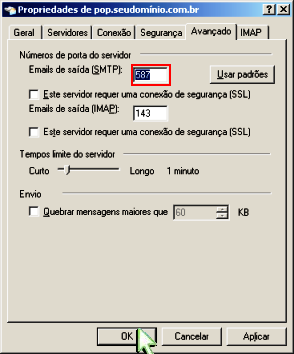
![]() Na tela Contas na Internet, clique em Fechar.
Na tela Contas na Internet, clique em Fechar.
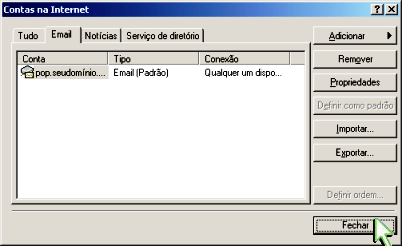
![]() Será exibida uma janela perguntando se deseja fazer download das pastas do servidor, clique em Sim.
Será exibida uma janela perguntando se deseja fazer download das pastas do servidor, clique em Sim.

![]() Aguarde o outlook carregar as pastas.
Aguarde o outlook carregar as pastas.
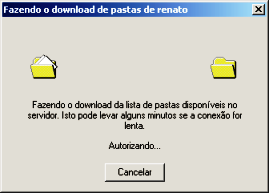
![]() Na tela Mostrar/ocultar pastas IMAP, selecione a pasta que deseja visualizar no seu Outlook e aperte o botão Mostrar.
Na tela Mostrar/ocultar pastas IMAP, selecione a pasta que deseja visualizar no seu Outlook e aperte o botão Mostrar.
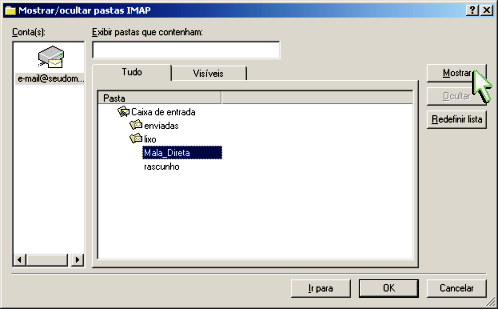
![]() Depois de selecionar todas as pastas que deseja visualizar no seu outlook, aperte o botão OK.
Depois de selecionar todas as pastas que deseja visualizar no seu outlook, aperte o botão OK.
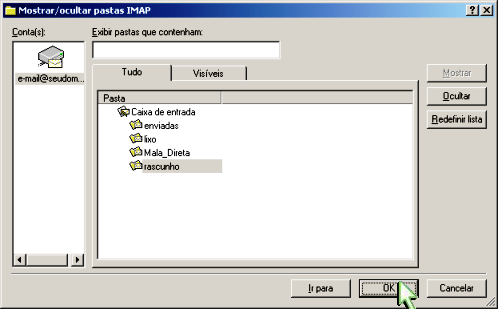
![]() Pronto! A sua conta já está configurada.
Pronto! A sua conta já está configurada.