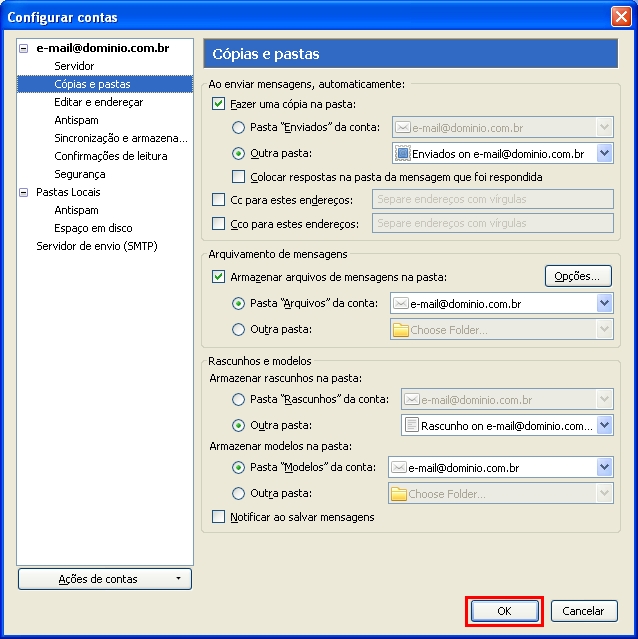Mudanças entre as edições de "Configurando o Mozilla Thunderbird para acesso IMAP"
| (Uma revisão intermediária pelo mesmo usuário não estão sendo mostradas) | |||
| Linha 34: | Linha 34: | ||
* '''1.''' '''Recebimento: IMAP''' | * '''1.''' '''Recebimento: IMAP''' | ||
| − | * '''2.''' '''Nome do servidor: | + | * '''2.''' '''Nome do servidor: imap.dominio.com.br''' |
[[Arquivo:Exclamação.jpg|50px|link=]] Altere '''dominio.com.br''' para o nome que vem após o "@" do seu e-mail. | [[Arquivo:Exclamação.jpg|50px|link=]] Altere '''dominio.com.br''' para o nome que vem após o "@" do seu e-mail. | ||
* '''3.''' '''Porta: 143''' | * '''3.''' '''Porta: 143''' | ||
| Linha 72: | Linha 72: | ||
[[Arquivo:T012.jpeg|link=]] | [[Arquivo:T012.jpeg|link=]] | ||
| − | [[Arquivo:T013.jpeg]link=]] | + | [[Imagem:Right-arrow-32.png|link=]] '''3''' Abaixo da Pasta 'Enviados' Selecione '''Outra pasta''' e escolha o caminho conforme a imagem a seguir, repita o processo para a Pasta 'Rascunhos' |
| + | |||
| + | [[Arquivo:T013.jpeg|link=]] | ||
| + | |||
| + | Deverá ficar muito parecido com a imagem abaixo, basta clicar em 'OK' | ||
| + | |||
| + | [[Arquivo:T014.jpeg|link=]] | ||
== Veja também == | == Veja também == | ||
Edição atual tal como às 17h56min de 13 de fevereiro de 2015

|
Sempre que for solicitado o endereço de e-mail (ou, em alguns casos, o login da conta) na configuração de programas de e-mail, utilize o endereço completo (Exemplo: joao@dominio.com.br). |
![]() 1. A versão mais nova do Thunderbird não mostra os menus
1. A versão mais nova do Thunderbird não mostra os menus

![]() 2. Para exibi-los Clique sobre a barra azul(neste caso) com o botão inverso do mouse(direito) e selecione Barra de Menus.
2. Para exibi-los Clique sobre a barra azul(neste caso) com o botão inverso do mouse(direito) e selecione Barra de Menus.

![]() 3. Clique em Ferramentas > Configurar Contas.
3. Clique em Ferramentas > Configurar Contas.
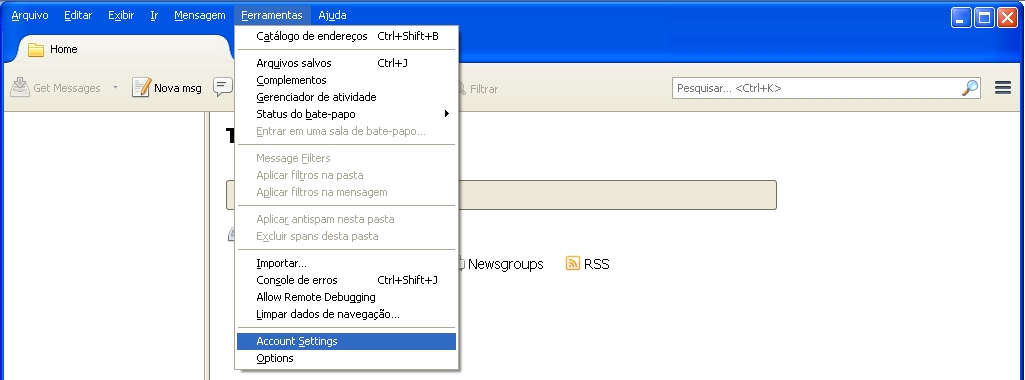
![]() 4. Na tela 'Configurar contas', clique em Ações de Conta > Nova conta de email...
4. Na tela 'Configurar contas', clique em Ações de Conta > Nova conta de email...
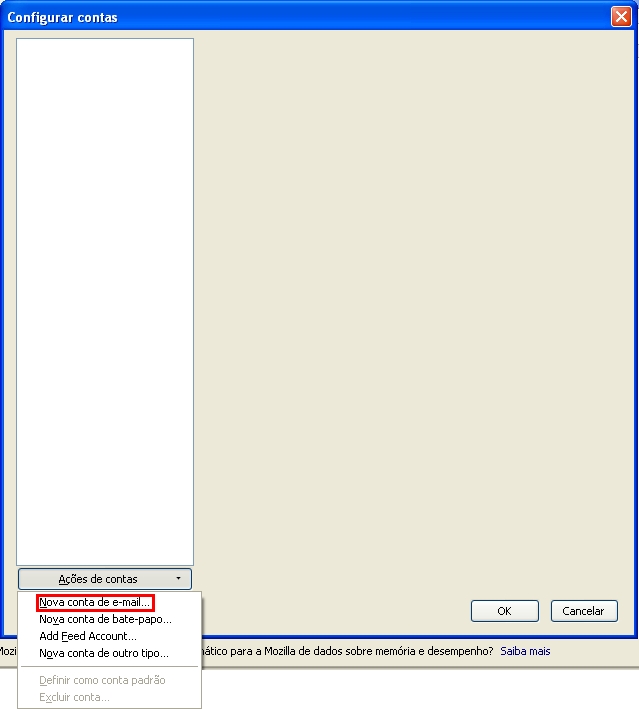
![]() 5. Preencha todos os campos, após clique em Continuar':
5. Preencha todos os campos, após clique em Continuar':
- 1. Seu nome: digite seu nome para exibição
- 2. Endereço de e-mail: seu e-mail completo
![]() Digite seu e-mail completo
Digite seu e-mail completo
- 3. Senha: a senha do e-mail
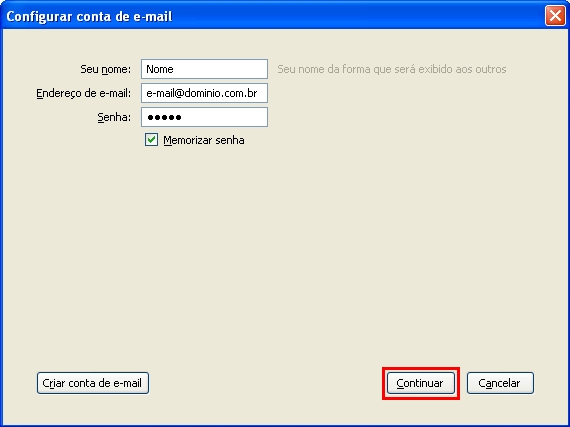
![]() 6. Por padrão, O Thunderbird pesquisa as informações necessárias do servidor de emails para facilitar a configuração. Porém clique na opção de "Config manual".
6. Por padrão, O Thunderbird pesquisa as informações necessárias do servidor de emails para facilitar a configuração. Porém clique na opção de "Config manual".
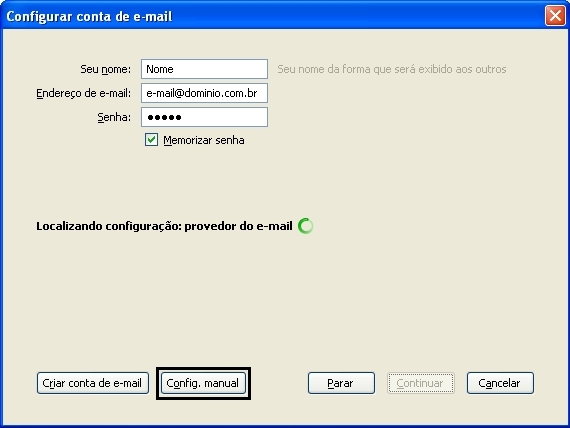
![]() 7. Após marcar a opção, preencha todos os campos:
7. Após marcar a opção, preencha todos os campos:
- 1. Recebimento: IMAP
- 2. Nome do servidor: imap.dominio.com.br
![]() Altere dominio.com.br para o nome que vem após o "@" do seu e-mail.
Altere dominio.com.br para o nome que vem após o "@" do seu e-mail.
- 3. Porta: 143
- 4. SSL: Nenhuma
- 5. Autenticação: Senha normal
- 1. Envio: SMTP
- 2. Nome do servidor: smtp.dominio.com.br
![]() Altere dominio.com.br para o nome que vem após o "@" do seu e-mail.
Altere dominio.com.br para o nome que vem após o "@" do seu e-mail.
- 3. Porta: 587
- 4. SSL: Nenhuma
- 5. Autenticação: Senha normal
- 6. Após o preenchimento, clique na opção Concluir
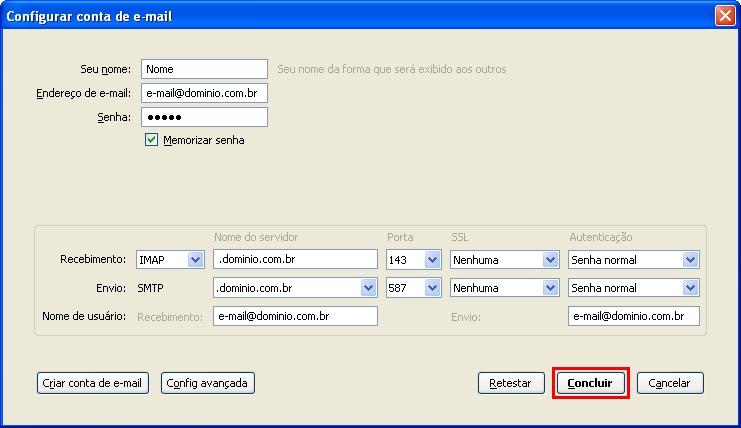
![]() 8. Será aberta uma nova janela com um alerta, pois a conta não usa criptografia. Marque a opção "Entendo os riscos" e clique em Concluir.
8. Será aberta uma nova janela com um alerta, pois a conta não usa criptografia. Marque a opção "Entendo os riscos" e clique em Concluir.
Esta configuração não vai danificar o seu serviço.
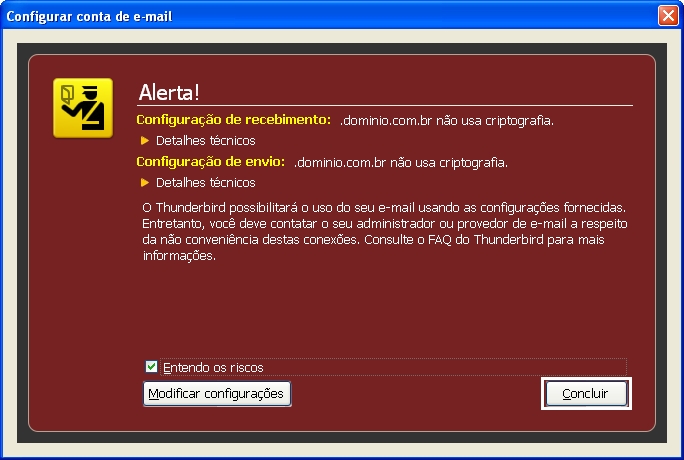
Pronto! A sua conta já está configurada.
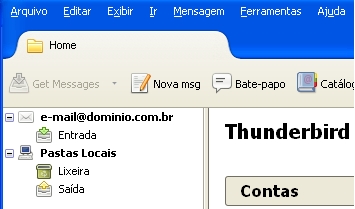
![]() Configurações adicionais
Configurações adicionais
![]() 1. Clique em Ferramentas > Configurar Contas.
1. Clique em Ferramentas > Configurar Contas.
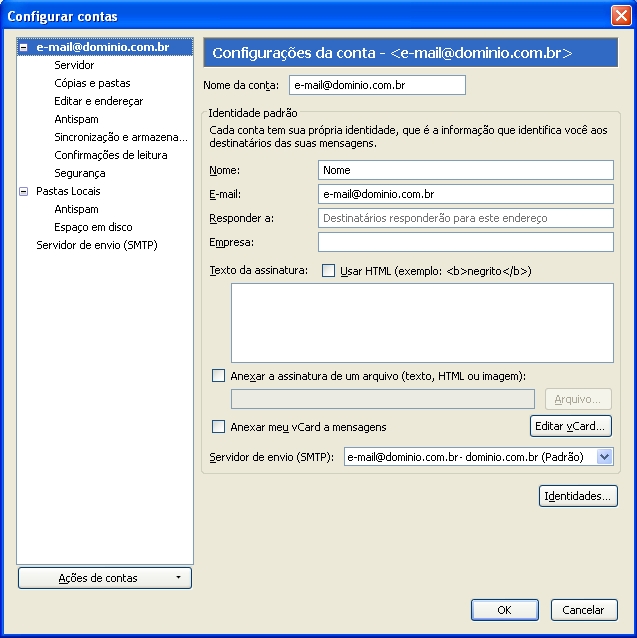
![]() 2. Clique em Cópias e Pastas
2. Clique em Cópias e Pastas
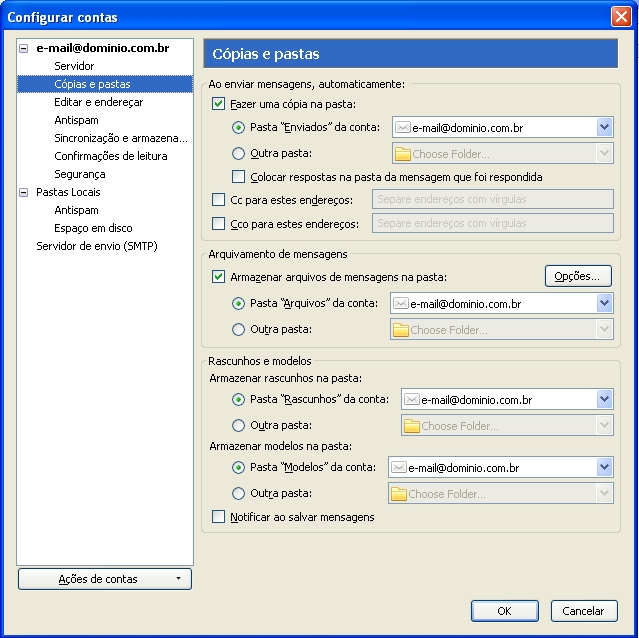
![]() 3 Abaixo da Pasta 'Enviados' Selecione Outra pasta e escolha o caminho conforme a imagem a seguir, repita o processo para a Pasta 'Rascunhos'
3 Abaixo da Pasta 'Enviados' Selecione Outra pasta e escolha o caminho conforme a imagem a seguir, repita o processo para a Pasta 'Rascunhos'
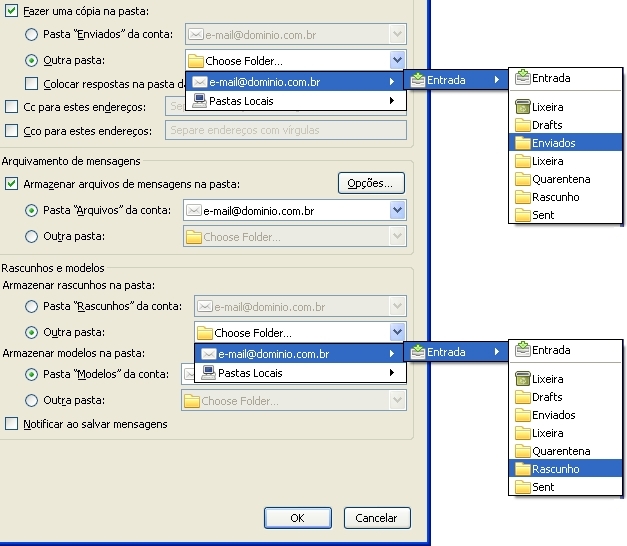
Deverá ficar muito parecido com a imagem abaixo, basta clicar em 'OK'