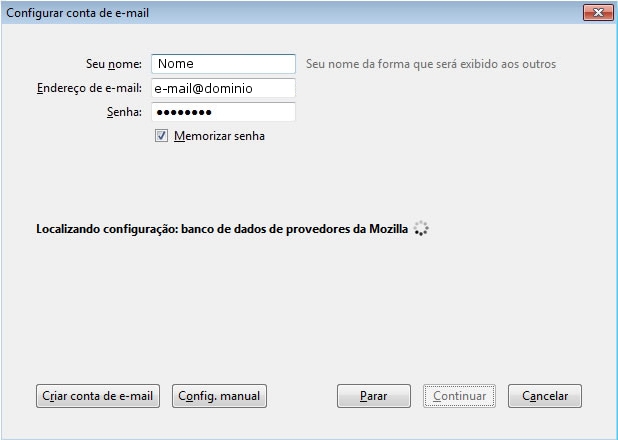Mudanças entre as edições de "Configurando o Mozilla Thunderbird para acesso IMAP"
| Linha 1: | Linha 1: | ||
{{Novo destaque vermelho|Sempre que for solicitado o endereço de e-mail (ou, em alguns casos, o login da conta) na configuração de programas de e-mail, utilize o endereço completo ('''Exemplo:''' joao@dominio.com.br).}} | {{Novo destaque vermelho|Sempre que for solicitado o endereço de e-mail (ou, em alguns casos, o login da conta) na configuração de programas de e-mail, utilize o endereço completo ('''Exemplo:''' joao@dominio.com.br).}} | ||
| − | [[Imagem:Right-arrow-32.png|link=]] '''1.''' | + | [[Imagem:Right-arrow-32.png|link=]] '''1.''' A versão mais nova do Thunderbird não mostra os menus |
| − | [[Arquivo: | + | [[Arquivo:T001.jpeg|link=]] |
| − | [[Imagem:Right-arrow-32.png|link=]] '''2.''' Na tela 'Configurar contas', clique em '''Ações de Conta''' > '''Nova conta de email...''' | + | [[Imagem:Right-arrow-32.png|link=]] '''2.''' Para exibi-los Clique sobre a barra azul(neste caso) com o botão inverso do mouse(direito) e selecione '''Barra de Menus'''. |
| + | |||
| + | [[Arquivo:T002.jpeg|link=]] | ||
| + | |||
| + | [[Imagem:Right-arrow-32.png|link=]] '''3.''' Clique em '''Ferramentas''' > '''Configurar Contas'''. | ||
| + | |||
| + | [[Arquivo:T003.jpeg|link=]] | ||
| + | |||
| + | [[Imagem:Right-arrow-32.png|link=]] '''4.''' Na tela 'Configurar contas', clique em '''Ações de Conta''' > '''Nova conta de email...''' | ||
[[Arquivo:Thunder002.jpg|link=]] | [[Arquivo:Thunder002.jpg|link=]] | ||
| − | [[Imagem:Right-arrow-32.png|link=]] ''' | + | [[Imagem:Right-arrow-32.png|link=]] '''5.''' Preencha todos os campos, após clique em '''Continuar': |
* '''1.''' '''Seu nome: digite seu nome para exibição''' | * '''1.''' '''Seu nome: digite seu nome para exibição''' | ||
| Linha 18: | Linha 26: | ||
[[Arquivo:Thunder003.jpg|link=]] | [[Arquivo:Thunder003.jpg|link=]] | ||
| − | [[Imagem:Right-arrow-32.png]] ''' | + | [[Imagem:Right-arrow-32.png]] '''6.''' Por padrão, O Thunderbird pesquisa as informações necessárias do servidor de emails para facilitar a configuração. Porém clique na opção de "Config manual". |
[[Arquivo:Thunder004.jpg|link=]] | [[Arquivo:Thunder004.jpg|link=]] | ||
Edição das 13h27min de 13 de fevereiro de 2015

|
Sempre que for solicitado o endereço de e-mail (ou, em alguns casos, o login da conta) na configuração de programas de e-mail, utilize o endereço completo (Exemplo: joao@dominio.com.br). |
![]() 1. A versão mais nova do Thunderbird não mostra os menus
1. A versão mais nova do Thunderbird não mostra os menus

![]() 2. Para exibi-los Clique sobre a barra azul(neste caso) com o botão inverso do mouse(direito) e selecione Barra de Menus.
2. Para exibi-los Clique sobre a barra azul(neste caso) com o botão inverso do mouse(direito) e selecione Barra de Menus.

![]() 3. Clique em Ferramentas > Configurar Contas.
3. Clique em Ferramentas > Configurar Contas.
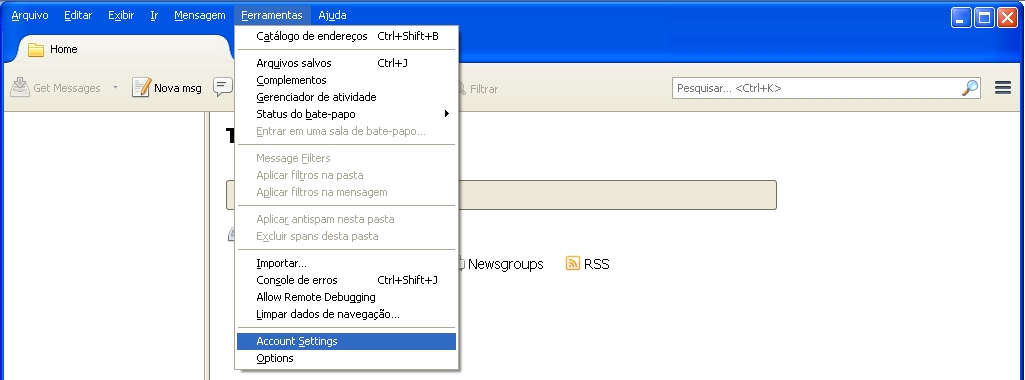
![]() 4. Na tela 'Configurar contas', clique em Ações de Conta > Nova conta de email...
4. Na tela 'Configurar contas', clique em Ações de Conta > Nova conta de email...
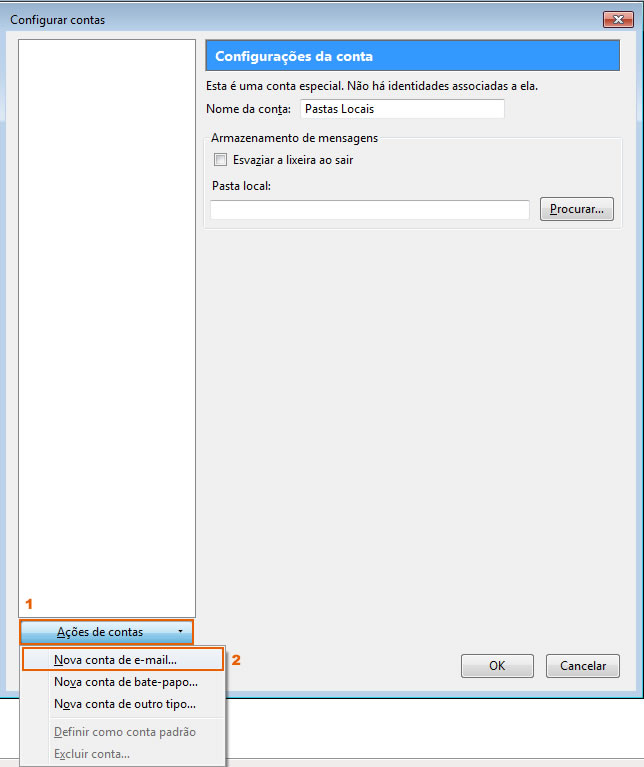
![]() 5. Preencha todos os campos, após clique em Continuar':
5. Preencha todos os campos, após clique em Continuar':
- 1. Seu nome: digite seu nome para exibição
- 2. Endereço de e-mail: seu e-mail completo
![]() Digite seu e-mail completo
Digite seu e-mail completo
- 3. Senha: a senha do e-mail
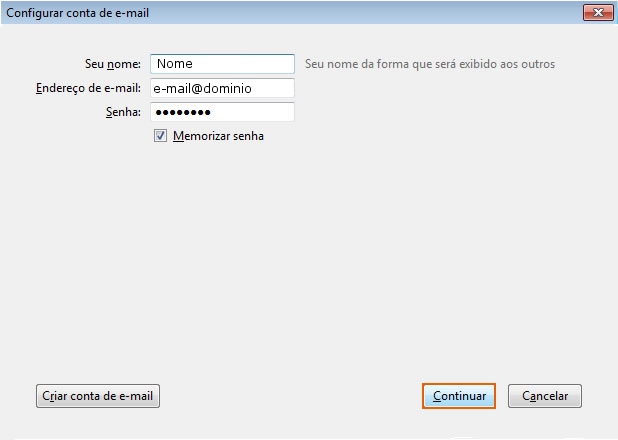
![]() 6. Por padrão, O Thunderbird pesquisa as informações necessárias do servidor de emails para facilitar a configuração. Porém clique na opção de "Config manual".
6. Por padrão, O Thunderbird pesquisa as informações necessárias do servidor de emails para facilitar a configuração. Porém clique na opção de "Config manual".