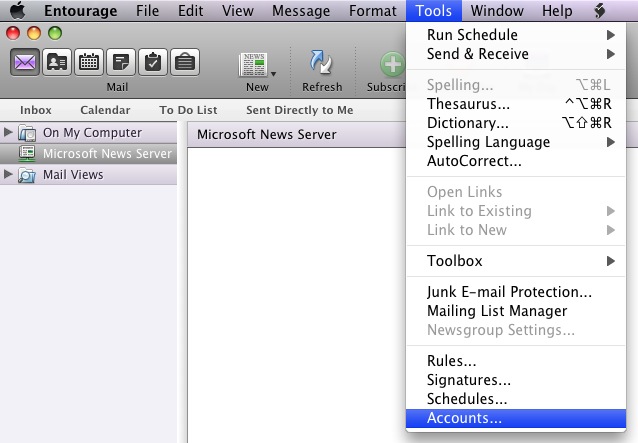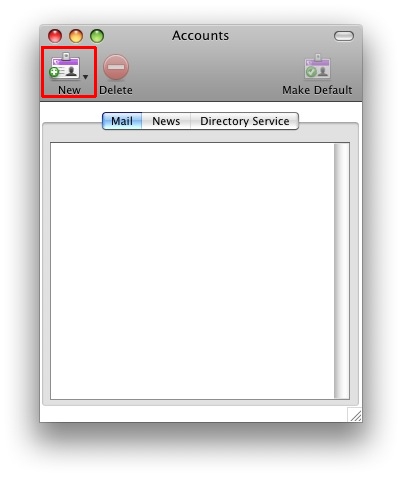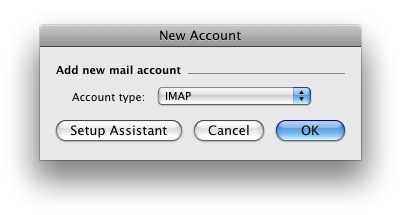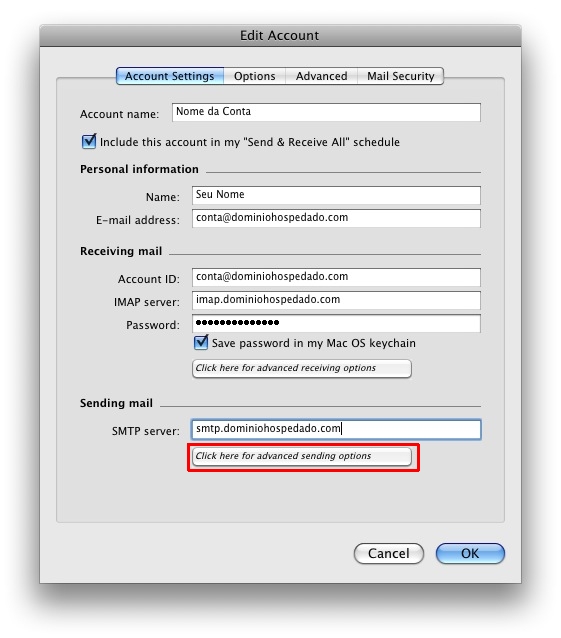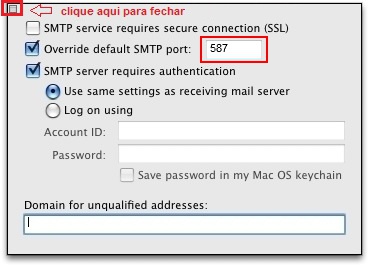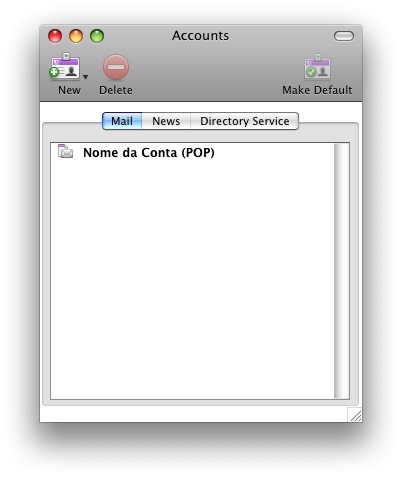Mudanças entre as edições de "Microsoft Entourage (Mac OS X) - IMAP"
(Criou página com '{{Novo destaque vermelho| Sempre que for solicitado o endereço de e-mail (ou, em alguns casos, o login da conta) na configuração de programas de e-mail, utilize o endereço...') |
|||
| Linha 26: | Linha 26: | ||
* '''Name''' com o seu nome | * '''Name''' com o seu nome | ||
* '''E-Mail address''' com o endereço de e-mail completo ('''exemplo:''' joao@dominio.com.br) | * '''E-Mail address''' com o endereço de e-mail completo ('''exemplo:''' joao@dominio.com.br) | ||
| + | [[Arquivo:Exclamação.jpg|50px|link=]] Digite seu e-mail completo | ||
* '''Account ID''' com o endereço de e-mail completo ('''exemplo:''' joao@dominio.com.br) | * '''Account ID''' com o endereço de e-mail completo ('''exemplo:''' joao@dominio.com.br) | ||
| + | [[Arquivo:Exclamação.jpg|50px|link=]] Digite seu e-mail completo | ||
* '''IMAP server''' com o endereço '''imap.dominio.com.br''' | * '''IMAP server''' com o endereço '''imap.dominio.com.br''' | ||
| + | [[Arquivo:Exclamação.jpg|50px|link=]] Altere '''dominio.com.br''' para o nome que vem após o "@" do seu e-mail. | ||
* '''Password''' com a senha da conta | * '''Password''' com a senha da conta | ||
* '''SMTP Server''' com o endereço '''smtp.dominio.com.br''' | * '''SMTP Server''' com o endereço '''smtp.dominio.com.br''' | ||
| + | [[Arquivo:Exclamação.jpg|50px|link=]] Altere '''dominio.com.br''' para o nome que vem após o "@" do seu e-mail. | ||
[[Imagem:Entourage_11.jpg]] | [[Imagem:Entourage_11.jpg]] | ||
| Linha 57: | Linha 61: | ||
[[O_que_e_porta_587|O que é porta 587 ?]] | [[O_que_e_porta_587|O que é porta 587 ?]] | ||
| − | |||
| − | |||
[[Category:E-mail]] | [[Category:E-mail]] | ||
[[Category:E-mail Letti]] | [[Category:E-mail Letti]] | ||
Edição atual tal como às 17h16min de 14 de abril de 2014

|
Sempre que for solicitado o endereço de e-mail (ou, em alguns casos, o login da conta) na configuração de programas de e-mail, utilize o endereço completo (Exemplo: joao@dominio.com.br). |
1. Abra o Microsoft Entourage e clique em Tools > Acounts
2. Na janela seguinte clique em New
3. No campo Account Type selecione IMAP e clique em OK
4. Na janela a seguir preencha os campos com os seguintes dados:
- Account name com o nome da conta
- Name com o seu nome
- E-Mail address com o endereço de e-mail completo (exemplo: joao@dominio.com.br)
![]() Digite seu e-mail completo
Digite seu e-mail completo
- Account ID com o endereço de e-mail completo (exemplo: joao@dominio.com.br)
![]() Digite seu e-mail completo
Digite seu e-mail completo
- IMAP server com o endereço imap.dominio.com.br
![]() Altere dominio.com.br para o nome que vem após o "@" do seu e-mail.
Altere dominio.com.br para o nome que vem após o "@" do seu e-mail.
- Password com a senha da conta
- SMTP Server com o endereço smtp.dominio.com.br
![]() Altere dominio.com.br para o nome que vem após o "@" do seu e-mail.
Altere dominio.com.br para o nome que vem após o "@" do seu e-mail.
5. Depois Clique em Click here for advanced sending options e marque as seguintes opções:
- SMTP server requires authentication
- Use same settings as receiving mail server
- Clique no quadrado localizado no canto superior esquerdo para fechar essa janela e clique em OK na janela seguinte.
6. Pronto, sua conta está configurada, feche a janela que será exibida: