Mudanças entre as edições de "Windows Mail - IMAP"
(Criou página com '{{Novo destaque vermelho| Sempre que for solicitado oendereço de e-mail (ou, em alguns casos, o login da conta) na configuração de programas de e-mail, utilize o endereço ...') |
|||
| (Uma revisão intermediária pelo mesmo usuário não estão sendo mostradas) | |||
| Linha 18: | Linha 18: | ||
[[Imagem:pop4.windowsmail.jpg|link=]]<br><br> | [[Imagem:pop4.windowsmail.jpg|link=]]<br><br> | ||
| − | [[Imagem:Right-arrow-32.png|link=|Instruções]] No campo '''Endereço de email''' informe o e-mail completo, clique no botão '''Avançar'''. <br><br> | + | [[Imagem:Right-arrow-32.png|link=|Instruções]] No campo '''Endereço de email''' informe o e-mail completo, clique no botão '''Avançar'''. |
| + | |||
| + | |||
| + | [[Arquivo:Exclamação.jpg|50px|link=]] Digite seu e-mail completo | ||
| + | <br><br> | ||
[[Imagem:pop5.windowsmail.jpg|link=]]<br><br> | [[Imagem:pop5.windowsmail.jpg|link=]]<br><br> | ||
| Linha 27: | Linha 31: | ||
* '''Servidor de entrada de emails (POP3, IMAP)''' digite pop.seudominio // ou imap.seudominio | * '''Servidor de entrada de emails (POP3, IMAP)''' digite pop.seudominio // ou imap.seudominio | ||
* '''Servidor de saída de emails (SMTP)''' digite smtp.seudominio. | * '''Servidor de saída de emails (SMTP)''' digite smtp.seudominio. | ||
| + | [[Arquivo:Exclamação.jpg|50px|link=]] Altere '''seudominio''' para o nome que vem após o "@" do seu e-mail. | ||
* Marque a opção '''O servidor de saída requer autenticação''' e clique no botão '''Avançar'''.<br><br> | * Marque a opção '''O servidor de saída requer autenticação''' e clique no botão '''Avançar'''.<br><br> | ||
Edição atual tal como às 16h47min de 14 de abril de 2014

|
Sempre que for solicitado oendereço de e-mail (ou, em alguns casos, o login da conta) na configuração de programas de e-mail, utilize o endereço completo (Exemplo: joao@dominio.com.br). |
![]() Abra o Windows Mail, clique na opção Ferramentas e, depois, em Contas.
Abra o Windows Mail, clique na opção Ferramentas e, depois, em Contas.
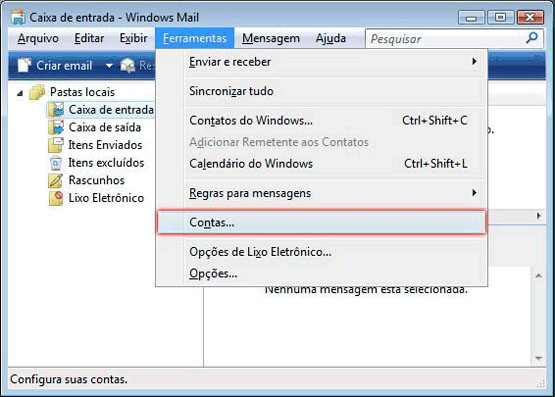
![]() Na tela Contas na Internet, clique no botão Adicionar.
Na tela Contas na Internet, clique no botão Adicionar.
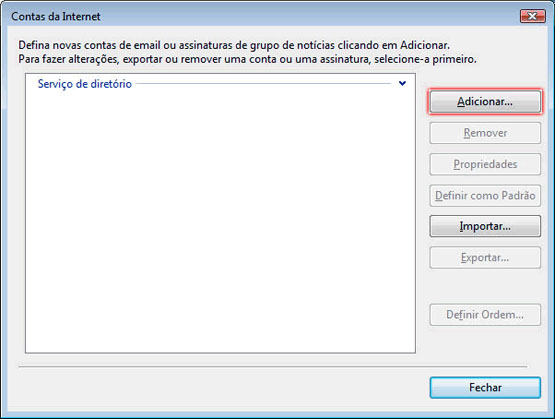
![]() O assistente de configuração do Windows Mail será iniciado. Em Tipo de Conta selecione a opção Conta de Email e, depois, clique em Avançar.
O assistente de configuração do Windows Mail será iniciado. Em Tipo de Conta selecione a opção Conta de Email e, depois, clique em Avançar.
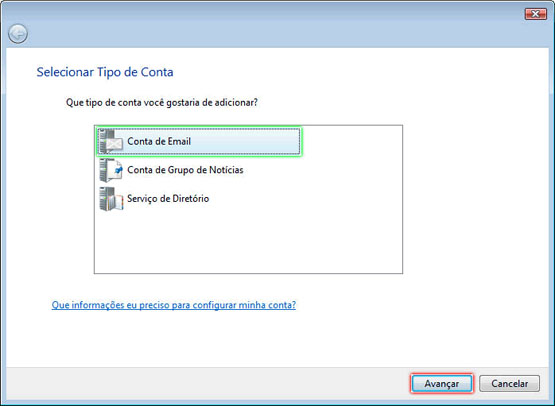
![]() No campo Nome para exibição, informe o nome que irá aparecer para quem receber seu e-mail.
No campo Nome para exibição, informe o nome que irá aparecer para quem receber seu e-mail.
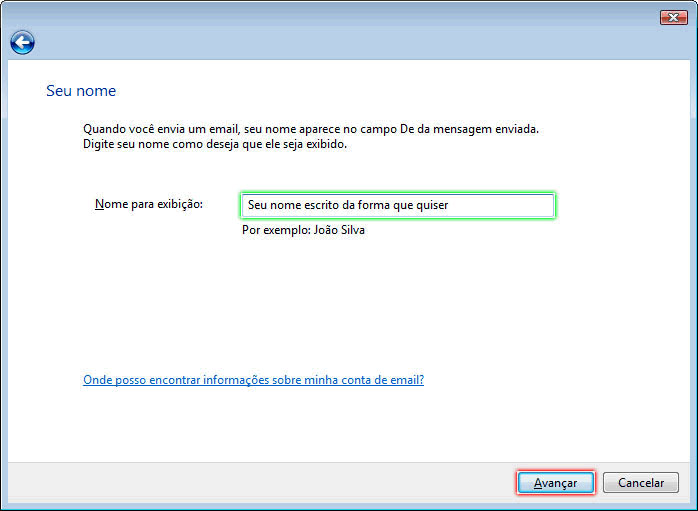
![]() No campo Endereço de email informe o e-mail completo, clique no botão Avançar.
No campo Endereço de email informe o e-mail completo, clique no botão Avançar.
![]() Digite seu e-mail completo
Digite seu e-mail completo
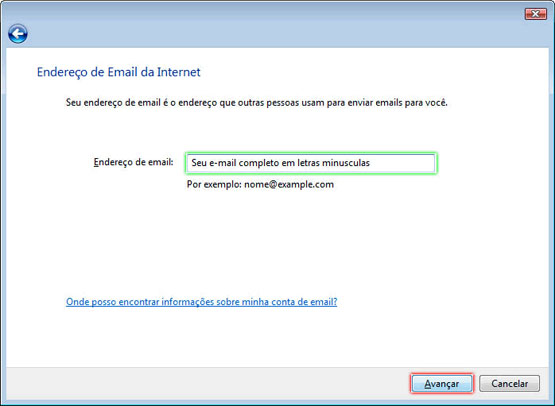
![]() Na tela Configurar Servidores de email, preencha os campos.
Na tela Configurar Servidores de email, preencha os campos.
- Tipo de servidor de entrada de emails, selecione a opção IMAP.
- Servidor de entrada de emails (POP3, IMAP) digite pop.seudominio // ou imap.seudominio
- Servidor de saída de emails (SMTP) digite smtp.seudominio.
![]() Altere seudominio para o nome que vem após o "@" do seu e-mail.
Altere seudominio para o nome que vem após o "@" do seu e-mail.
- Marque a opção O servidor de saída requer autenticação e clique no botão Avançar.
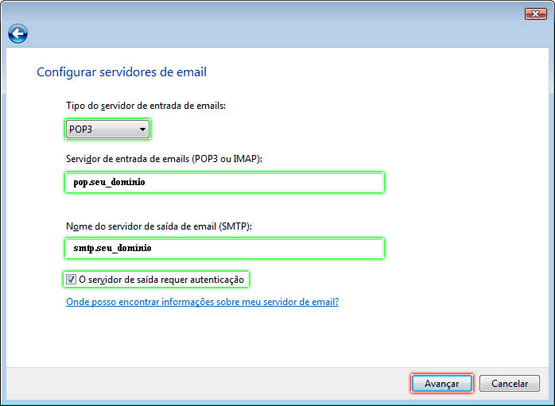
![]() No campo Nome de usuário do email, informe o e-mail completo e no campo Senha, digite a senha do e-mail.
No campo Nome de usuário do email, informe o e-mail completo e no campo Senha, digite a senha do e-mail.
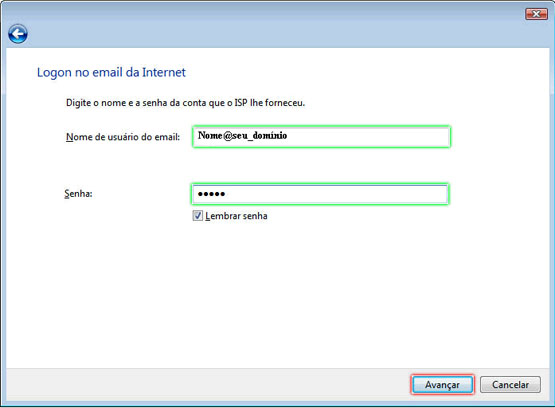
![]() Marque a opção Não baixar meus emails agora e clique em Concluir.
Marque a opção Não baixar meus emails agora e clique em Concluir.
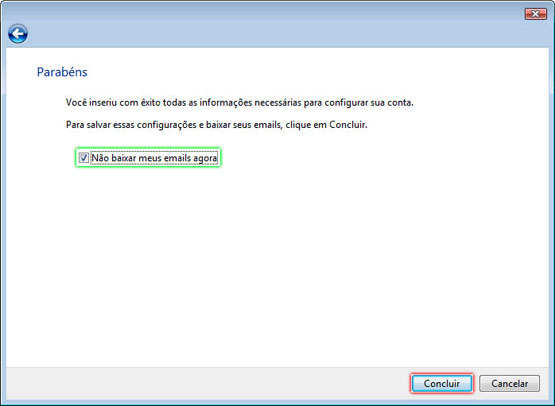
![]() Aparecerá a conta que acabamos de criar. Clique sobre ela e clique no botão Propriedades.
Aparecerá a conta que acabamos de criar. Clique sobre ela e clique no botão Propriedades.
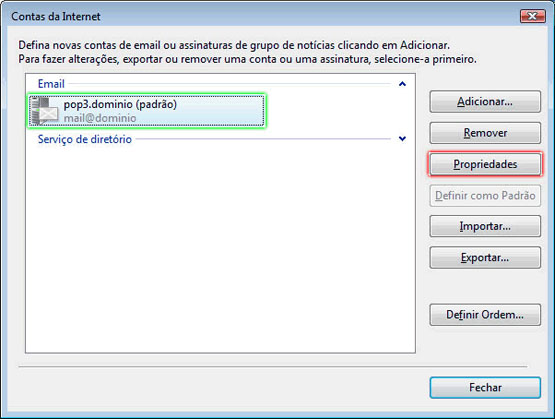
![]() Clique na guia Avançado.
Em Emails de saída (SMTP), altere a porta para 587 e a porta do IMAP para porta para 143 clique no botão Ok.
Clique na guia Avançado.
Em Emails de saída (SMTP), altere a porta para 587 e a porta do IMAP para porta para 143 clique no botão Ok.
![]() Pronto! A sua conta já está configurada. Basta clicar no botão Fechar.
Pronto! A sua conta já está configurada. Basta clicar no botão Fechar.
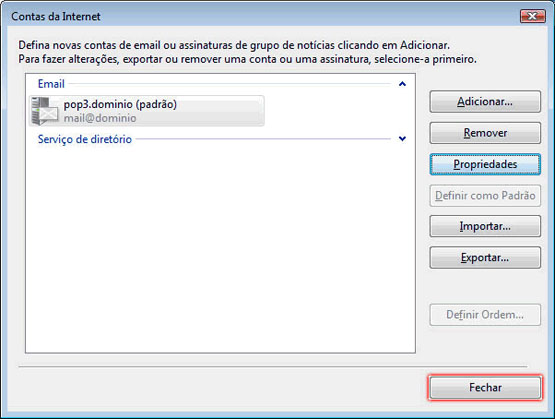
Veja também
Recebi uma mensagem que minha caixa/domínio está com 90% de uso