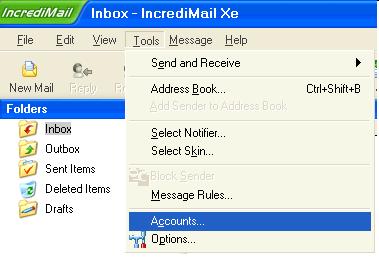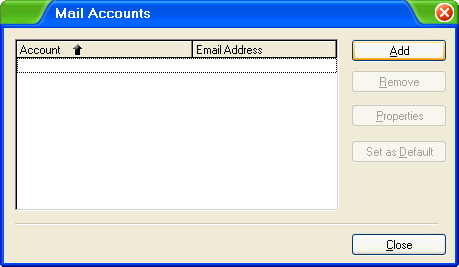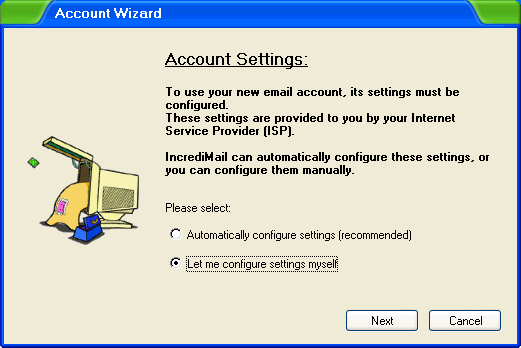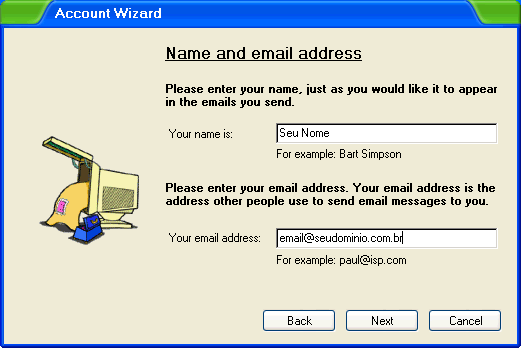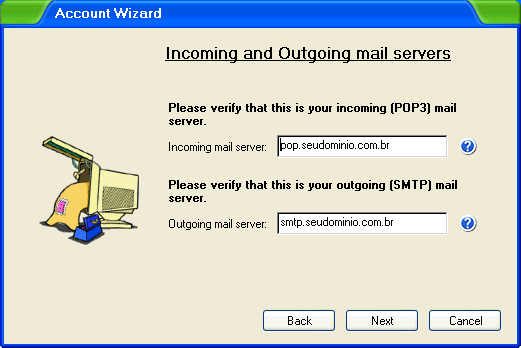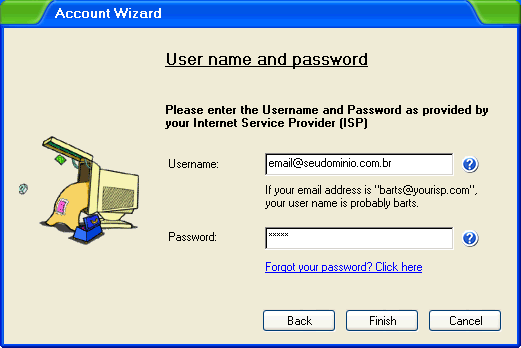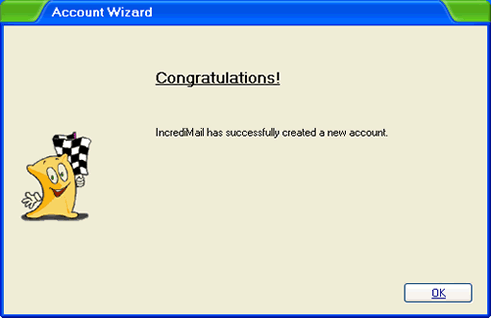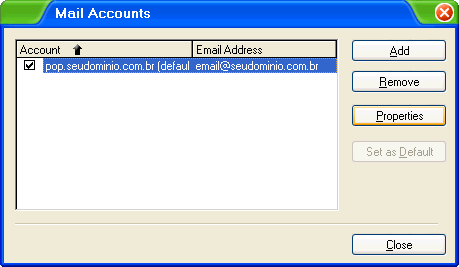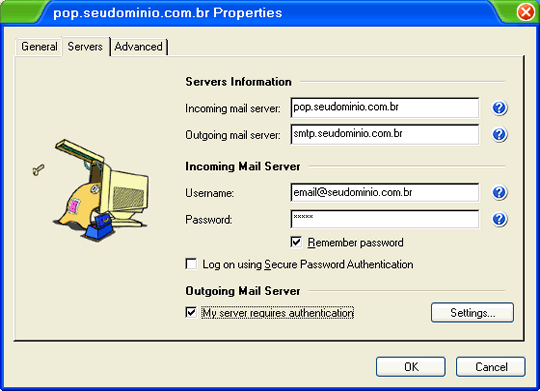Mudanças entre as edições de "IncrediMail Xe - POP/SMTP"
(Criou página com '{{Novo destaque vermelho| Sempre que for solicitado o endereço de e-mail (ou, em alguns casos, o login da conta) na configuração de programas de e-mail, utilize o endereço...') |
|||
| Linha 23: | Linha 23: | ||
[[Imagem:Right-arrow-32.png|Instruções]] Na opção <em><strong>Your name is</strong> </em>digite seu nome. Este será o nome que aparecerá para os outros nos emails que você enviar.<br/> Abaixo na opção <strong><em>Your email address</em></strong> digite seu email completo. Em seguida clique em <strong>Next.</strong> | [[Imagem:Right-arrow-32.png|Instruções]] Na opção <em><strong>Your name is</strong> </em>digite seu nome. Este será o nome que aparecerá para os outros nos emails que você enviar.<br/> Abaixo na opção <strong><em>Your email address</em></strong> digite seu email completo. Em seguida clique em <strong>Next.</strong> | ||
| + | [[Arquivo:Exclamação.jpg|50px|link=]] Digite seu e-mail completo | ||
[[Imagem:Incred4.gif]] | [[Imagem:Incred4.gif]] | ||
| − | [[Imagem:Right-arrow-32.png|Instruções]] Informe os nome dos Servidores de Email:<br/> Em <strong><em>Incoming mail server</em></strong> coloque pop.seudominio.com.br | + | [[Imagem:Right-arrow-32.png|Instruções]] Informe os nome dos Servidores de Email:<br/> Em <strong><em>Incoming mail server</em></strong> coloque pop.seudominio.com.br<br/> Em <strong><em>Outgoing mail server</em></strong> coloque smtp.seudominio.com.br<br/> |
| + | [[Arquivo:Exclamação.jpg|50px|link=]] Altere '''seudominio.com.br''' para o nome que vem após o "@" do seu e-mail. | ||
[[Imagem:Incred5.gif]] | [[Imagem:Incred5.gif]] | ||
| Linha 57: | Linha 59: | ||
| − | [[Imagem:Right-arrow-32.png|Instruções]] Ainda na tela de Propriedades clique em <strong>Advanced</strong> e altere a porta em <strong>Outgoing mail(SMTP)</strong> para 587 e clique em <strong>OK</strong> | + | [[Imagem:Right-arrow-32.png|Instruções]] Ainda na tela de Propriedades clique em <strong>Advanced</strong> e altere a porta em <strong>Outgoing mail(SMTP)</strong> para '''587''' e clique em <strong>OK</strong> |
Edição das 14h49min de 14 de abril de 2014

|
Sempre que for solicitado o endereço de e-mail (ou, em alguns casos, o login da conta) na configuração de programas de e-mail, utilize o endereço completo (Exemplo: joao@dominio.com.br). |
![]() Acesse o menu Tools e clique na opção Accounts.
Acesse o menu Tools e clique na opção Accounts.
![]() Clique no botão superior direito Add
Clique no botão superior direito Add
![]() Selecione a opção Let me configure settings myself. Clique em Next.
Selecione a opção Let me configure settings myself. Clique em Next.
![]() Na opção Your name is digite seu nome. Este será o nome que aparecerá para os outros nos emails que você enviar.
Na opção Your name is digite seu nome. Este será o nome que aparecerá para os outros nos emails que você enviar.
Abaixo na opção Your email address digite seu email completo. Em seguida clique em Next.
![]() Digite seu e-mail completo
Digite seu e-mail completo
![]() Informe os nome dos Servidores de Email:
Informe os nome dos Servidores de Email:
Em Incoming mail server coloque pop.seudominio.com.br
Em Outgoing mail server coloque smtp.seudominio.com.br
![]() Altere seudominio.com.br para o nome que vem após o "@" do seu e-mail.
Altere seudominio.com.br para o nome que vem após o "@" do seu e-mail.
![]() Informe no campo Username o seu email completo e no campo Password sua senha.
Informe no campo Username o seu email completo e no campo Password sua senha.
Depois clique em Finish
![]() Selecione a conta criada e depois clique em Properties
Selecione a conta criada e depois clique em Properties
![]() Ao acessar clique em Servers e localize a opção no canto inferior "My server requires authentication". Marque essa opção e em sequida clique em Ok.
Ao acessar clique em Servers e localize a opção no canto inferior "My server requires authentication". Marque essa opção e em sequida clique em Ok.
![]() Ainda na tela de Propriedades clique em Advanced e altere a porta em Outgoing mail(SMTP) para 587 e clique em OK
Ainda na tela de Propriedades clique em Advanced e altere a porta em Outgoing mail(SMTP) para 587 e clique em OK
Seu email estará configurado. Basta fechar as demais janelas e clicar em Send and Receive para baixar seus emails