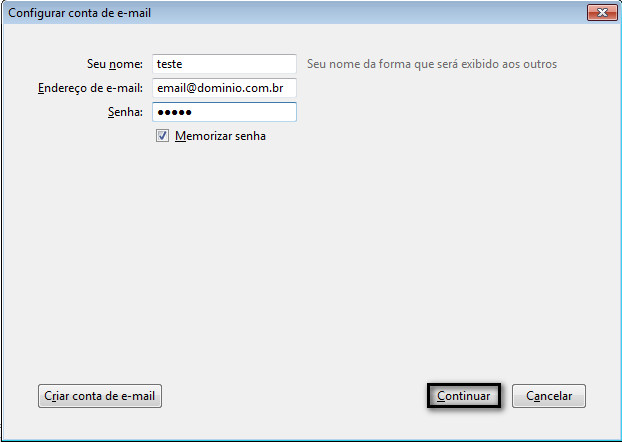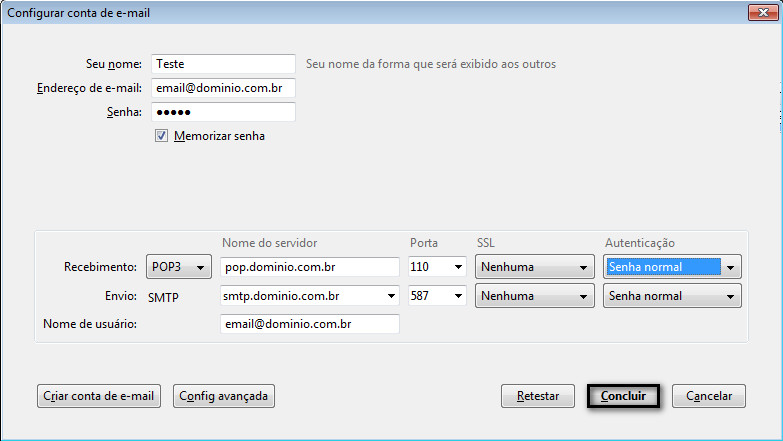Mudanças entre as edições de "Configurando o Mozilla Thunderbird para acesso POP"
(Criou página com '{{Novo destaque vermelho| Sempre que for solicitado o endereço de e-mail (ou, em alguns casos, o login da conta) na configuração de programas de e-mail, utilize o endereço...') |
|||
| Linha 18: | Linha 18: | ||
* '''1.''' '''Seu nome: digite seu nome para exibição''' | * '''1.''' '''Seu nome: digite seu nome para exibição''' | ||
* '''2.''' '''Endereço de e-mail: seu e-mail completo''' | * '''2.''' '''Endereço de e-mail: seu e-mail completo''' | ||
| + | [[Arquivo:Exclamação.jpg|50px|link=]] Digite seu e-mail completo | ||
* '''3.''' '''Senha: a senha do e-mail''' | * '''3.''' '''Senha: a senha do e-mail''' | ||
<br><br> | <br><br> | ||
| Linha 33: | Linha 34: | ||
* '''1.''' '''Recebimento: POP3''' | * '''1.''' '''Recebimento: POP3''' | ||
| − | * '''2.''' '''Nome do servidor: pop.dominio.com.br''' | + | * '''2.''' '''Nome do servidor: pop.dominio.com.br''' |
| + | [[Arquivo:Exclamação.jpg|50px|link=]] Altere '''dominio.com.br''' para o nome que vem após o "@" do seu e-mail. | ||
* '''3.''' '''Porta: 110''' | * '''3.''' '''Porta: 110''' | ||
* '''4.''' '''SSL: Nenhuma''' | * '''4.''' '''SSL: Nenhuma''' | ||
| Linha 39: | Linha 41: | ||
<br> | <br> | ||
* '''1.''' '''Envio: SMTP''' | * '''1.''' '''Envio: SMTP''' | ||
| − | * '''2.''' '''Nome do servidor: smtp.dominio.com.br''' | + | * '''2.''' '''Nome do servidor: smtp.dominio.com.br''' |
| + | [[Arquivo:Exclamação.jpg|50px|link=]] Altere '''dominio.com.br''' para o nome que vem após o "@" do seu e-mail. | ||
* '''3.''' '''Porta: 587''' | * '''3.''' '''Porta: 587''' | ||
* '''4.''' '''SSL: Nenhuma''' | * '''4.''' '''SSL: Nenhuma''' | ||
Edição das 16h56min de 14 de abril de 2014

|
Sempre que for solicitado o endereço de e-mail (ou, em alguns casos, o login da conta) na configuração de programas de e-mail, utilize o endereço completo (Exemplo: nome@dominio.com.br). |
![]() 1. Clique em Ferramentas > Configurar Contas.
1. Clique em Ferramentas > Configurar Contas.
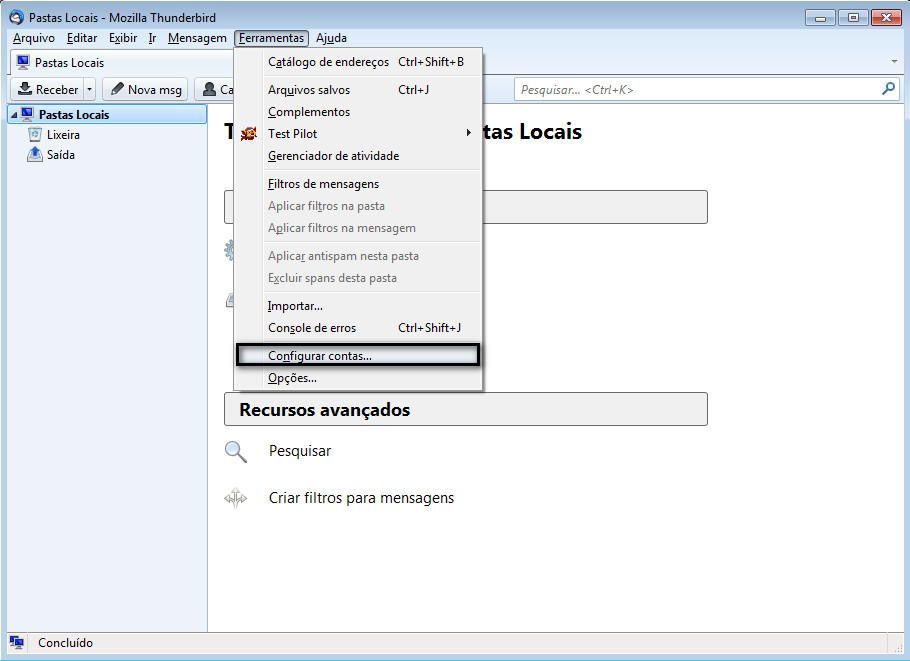
![]() 2. Na tela 'Configurar contas', clique em Ações de Conta > Nova conta de email...
2. Na tela 'Configurar contas', clique em Ações de Conta > Nova conta de email...
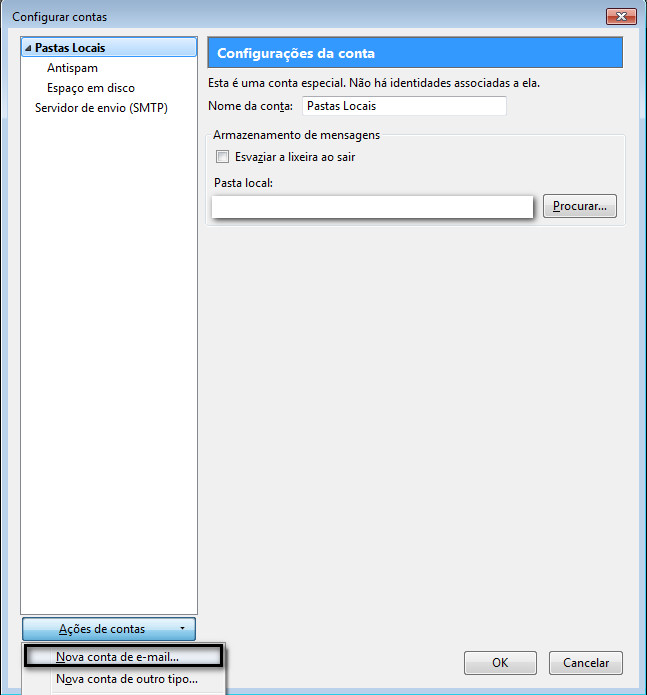
![]() 3. Preencha todos os campos, após clique em Continuar':
3. Preencha todos os campos, após clique em Continuar':
- 1. Seu nome: digite seu nome para exibição
- 2. Endereço de e-mail: seu e-mail completo
![]() Digite seu e-mail completo
Digite seu e-mail completo
- 3. Senha: a senha do e-mail
![]() 4. Por padrão, O Thunderbird pesquisa as informações necessárias do servidor de emails para facilitar a configuração. Porém clique na opção de "Config manual".
4. Por padrão, O Thunderbird pesquisa as informações necessárias do servidor de emails para facilitar a configuração. Porém clique na opção de "Config manual".
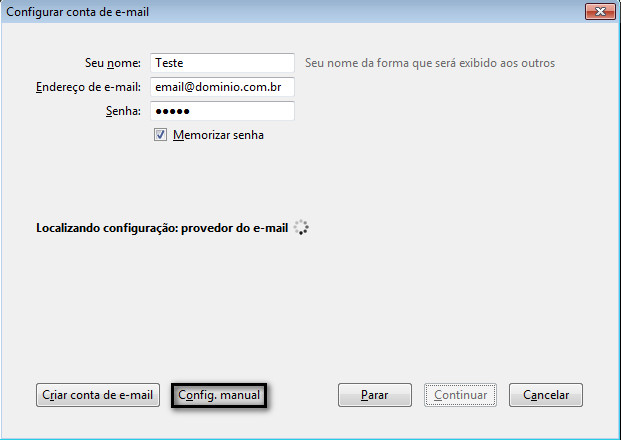
![]() 5. Após marcar a opção, preencha todos os campos:
5. Após marcar a opção, preencha todos os campos:
- 1. Recebimento: POP3
- 2. Nome do servidor: pop.dominio.com.br
![]() Altere dominio.com.br para o nome que vem após o "@" do seu e-mail.
Altere dominio.com.br para o nome que vem após o "@" do seu e-mail.
- 3. Porta: 110
- 4. SSL: Nenhuma
- 5. Autenticação: Senha normal
- 1. Envio: SMTP
- 2. Nome do servidor: smtp.dominio.com.br
![]() Altere dominio.com.br para o nome que vem após o "@" do seu e-mail.
Altere dominio.com.br para o nome que vem após o "@" do seu e-mail.
- 3. Porta: 587
- 4. SSL: Nenhuma
- 5. Autenticação: Senha normal
- . Após o preenchimento, clique na opção Concluir
![]() 6. Será aberta uma nova janela com um alerta, pois a conta não usa criptografia. Marque a opção "Entendo os riscos" e clique em Concluir.
6. Será aberta uma nova janela com um alerta, pois a conta não usa criptografia. Marque a opção "Entendo os riscos" e clique em Concluir.
Esta configuração não vai danificar o seu serviço.
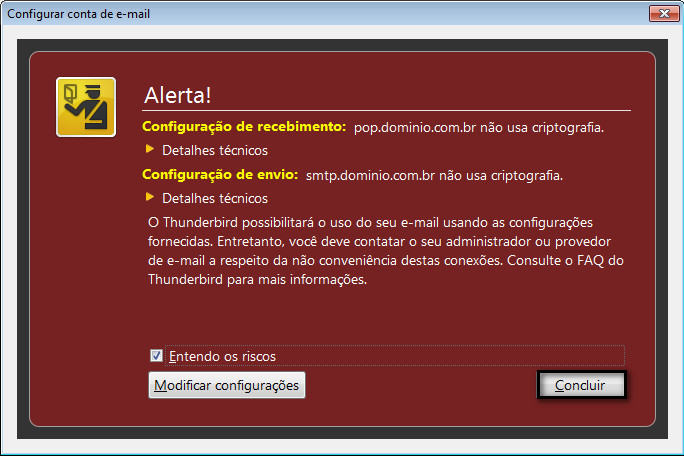
Pronto! A sua conta já está configurada.