Mudanças entre as edições de "Microsoft Outlook 2007 - IMAP"
(Criou página com ' {{Novo destaque vermelho| Sempre que for solicitado o endereço de e-mail (ou, em alguns casos, o login da conta) na configuração de programas de e-mail, utilize o endereç...') |
|||
| (Uma revisão intermediária pelo mesmo usuário não estão sendo mostradas) | |||
| Linha 33: | Linha 33: | ||
* '''Nome:''' digite o seu nome. | * '''Nome:''' digite o seu nome. | ||
* '''Endereço de e-mail:''' seu e-mail completo. | * '''Endereço de e-mail:''' seu e-mail completo. | ||
| + | [[Arquivo:Exclamação.jpg|50px|link=]] Digite seu e-mail completo | ||
* '''Tipo de Conta:''' IMAP. | * '''Tipo de Conta:''' IMAP. | ||
* '''Servidor de entrada de emails:''' digite '''pop.domínio'''. | * '''Servidor de entrada de emails:''' digite '''pop.domínio'''. | ||
* '''Servidor de saída de emails (SMTP):''' digite '''smtp.domínio'''. | * '''Servidor de saída de emails (SMTP):''' digite '''smtp.domínio'''. | ||
| + | [[Arquivo:Exclamação.jpg|50px|link=]] Altere '''dominio''' para o nome que vem após o "@" do seu e-mail. | ||
* '''Nome de usuário:''' digite seu e-mail completo. | * '''Nome de usuário:''' digite seu e-mail completo. | ||
* '''Senha:''' digite a senha da conta. | * '''Senha:''' digite a senha da conta. | ||
| Linha 51: | Linha 53: | ||
[[Imagem:Right-arrow-32.png|Instruções|link=]] Clique na guia '''Avançado''', altere a porta do '''Servidor de saída (SMTP)''' para '''587''' e clique em '''OK'''. | [[Imagem:Right-arrow-32.png|Instruções|link=]] Clique na guia '''Avançado''', altere a porta do '''Servidor de saída (SMTP)''' para '''587''' e clique em '''OK'''. | ||
| + | |||
| + | [[Imagem:Right-arrow-32.png|link=|Instruções]] Caso não seja exibida todas as pastas ou de Erros/Problemas de sincronização coloque '''INBOX''' no caminho da pasta raiz. | ||
| Linha 96: | Linha 100: | ||
[[Imagem:Right-arrow-32.png|Instruções|link=]] '''Pronto!''' A sua conta já está configurada. | [[Imagem:Right-arrow-32.png|Instruções|link=]] '''Pronto!''' A sua conta já está configurada. | ||
| − | |||
| − | |||
| − | |||
| − | |||
| − | |||
| − | |||
| − | |||
| − | |||
== Veja também == | == Veja também == | ||
Edição atual tal como às 18h52min de 28 de março de 2019

|
Sempre que for solicitado o endereço de e-mail (ou, em alguns casos, o login da conta) na configuração de programas de e-mail, utilize o endereço completo (Exemplo: joao@dominio.com.br). |
![]() Abra o Microsoft Outlook, clique na opção Ferramentas e depois em Configuração de conta.
Abra o Microsoft Outlook, clique na opção Ferramentas e depois em Configuração de conta.
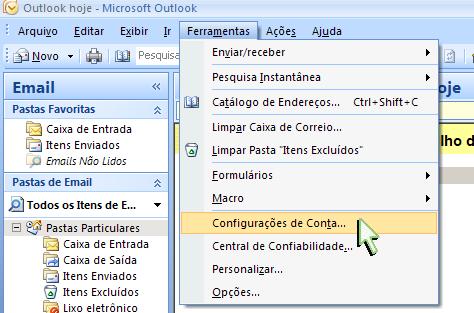
![]() Aparecerá a tela Configurações de Conta. Na guia Email clique em Novo.
Aparecerá a tela Configurações de Conta. Na guia Email clique em Novo.
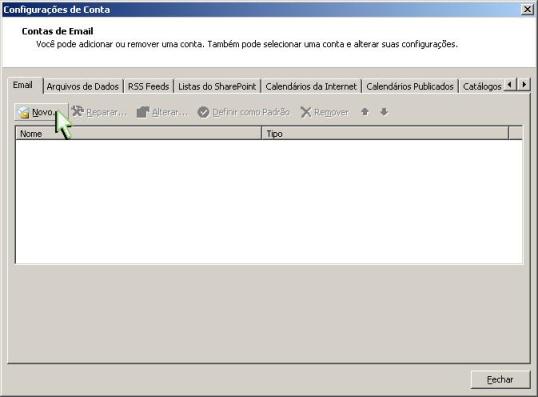
![]() Em Adicionar Nova Conta de Email, Marque a opção Definir manualmente as configurações do servidor ou tipos de servidor adicionais, e depois clique no botão Avançar.
Em Adicionar Nova Conta de Email, Marque a opção Definir manualmente as configurações do servidor ou tipos de servidor adicionais, e depois clique no botão Avançar.
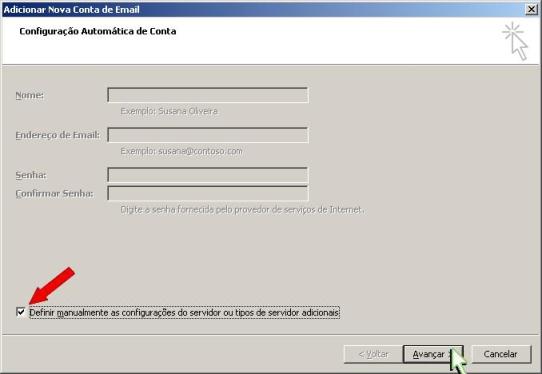
![]() Em Escolher Serviço de Email, escolha a opção Email da Internet, e clique sobre o botão Avançar.
Em Escolher Serviço de Email, escolha a opção Email da Internet, e clique sobre o botão Avançar.
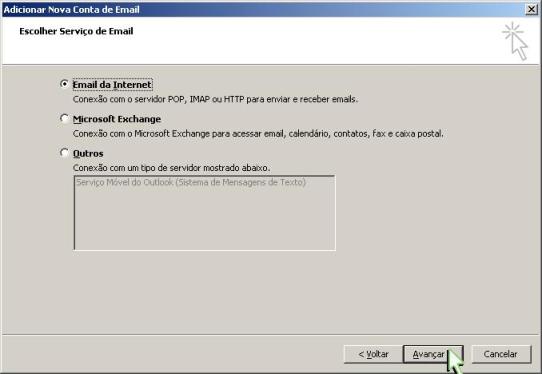
![]() Preencha os campos:
Preencha os campos:
- Nome: digite o seu nome.
- Endereço de e-mail: seu e-mail completo.
![]() Digite seu e-mail completo
Digite seu e-mail completo
- Tipo de Conta: IMAP.
- Servidor de entrada de emails: digite pop.domínio.
- Servidor de saída de emails (SMTP): digite smtp.domínio.
![]() Altere dominio para o nome que vem após o "@" do seu e-mail.
Altere dominio para o nome que vem após o "@" do seu e-mail.
- Nome de usuário: digite seu e-mail completo.
- Senha: digite a senha da conta.
- Em seguida "Clique" no botão Mais configurações.
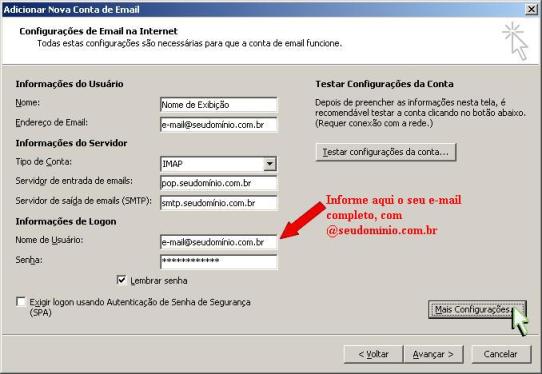
![]() Clique na guia Servidor de saída e habilite a opção Meu servidor de saída (SMTP) requer autenticação e Usar mesmas config. do servidor de email de entrada.
Clique na guia Servidor de saída e habilite a opção Meu servidor de saída (SMTP) requer autenticação e Usar mesmas config. do servidor de email de entrada.
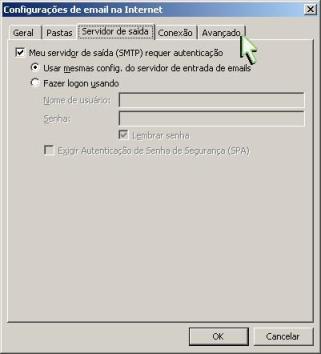
![]() Clique na guia Avançado, altere a porta do Servidor de saída (SMTP) para 587 e clique em OK.
Clique na guia Avançado, altere a porta do Servidor de saída (SMTP) para 587 e clique em OK.
![]() Caso não seja exibida todas as pastas ou de Erros/Problemas de sincronização coloque INBOX no caminho da pasta raiz.
Caso não seja exibida todas as pastas ou de Erros/Problemas de sincronização coloque INBOX no caminho da pasta raiz.
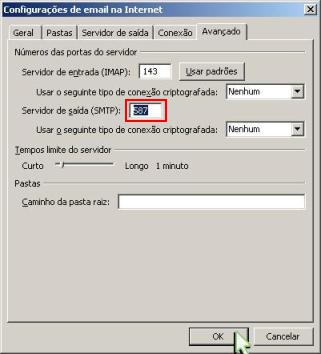
![]() Clique no botão Avançar para finalizar a criação de sua conta.
Clique no botão Avançar para finalizar a criação de sua conta.
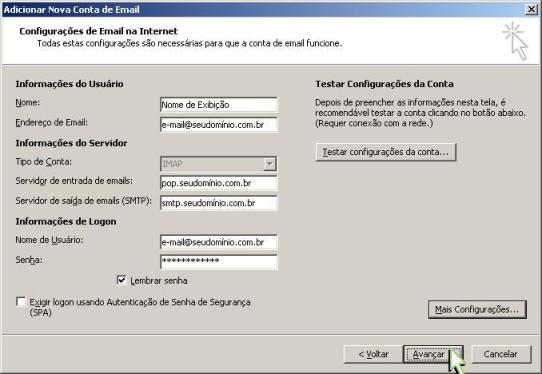
![]() Basta clicar no botão Concluir, para concluir a configuração da conta.
Basta clicar no botão Concluir, para concluir a configuração da conta.
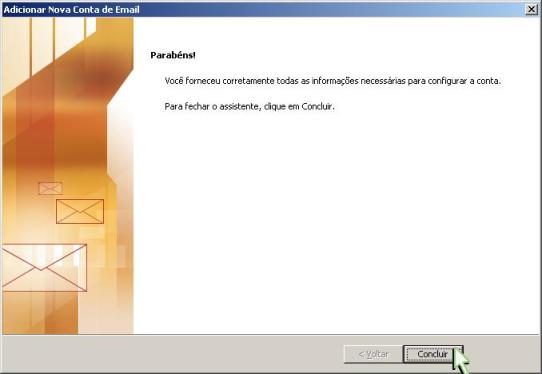
![]() Na tela Configurações de Conta, clique no botão Fechar.
Na tela Configurações de Conta, clique no botão Fechar.
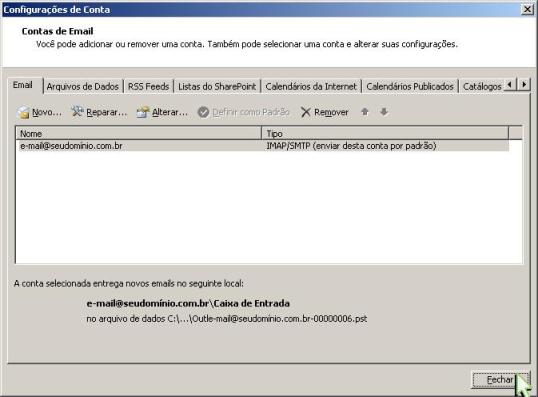
![]() No seu Microsoft Outlook, clique na opção Ferramentas e depois em Pastas IMAP.
No seu Microsoft Outlook, clique na opção Ferramentas e depois em Pastas IMAP.

![]() Na tela Pastas IMAP, clique sobre o botão Consulta.
Na tela Pastas IMAP, clique sobre o botão Consulta.

![]() Serão carregadas todas as pastas que estão compartilhadas pelo webmail, selecione a pasta que deseja visualizar no seu Microsoft Outlook e clique sobre o botão Inscrever-se.
Serão carregadas todas as pastas que estão compartilhadas pelo webmail, selecione a pasta que deseja visualizar no seu Microsoft Outlook e clique sobre o botão Inscrever-se.
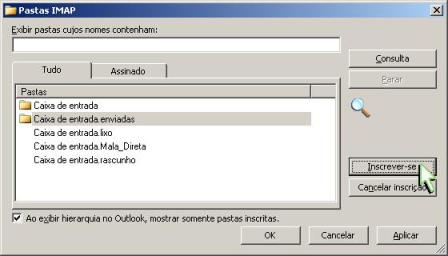
![]() Depois de selecionar e inscrever todas as pastas desejadas, clique sobre o botão OK.
Depois de selecionar e inscrever todas as pastas desejadas, clique sobre o botão OK.
![]() Pronto! A sua conta já está configurada.
Pronto! A sua conta já está configurada.