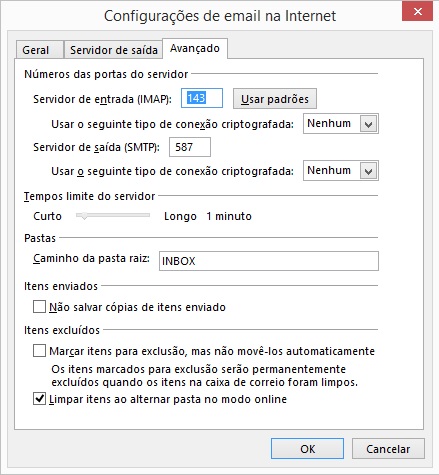Mudanças entre as edições de "Microsoft Outlook 2013 - IMAP"
(Criou página com '{{Novo destaque vermelho|Sempre que for solicitado o endereço de e-mail (ou, em alguns casos, o login da conta) na configuração de programas de e-mail, utilize o endereço ...') |
|||
| (2 revisões intermediárias pelo mesmo usuário não estão sendo mostradas) | |||
| Linha 46: | Linha 46: | ||
[[Imagem:Right-arrow-32.png|Instruções|link=]] '''Pronto!''' A sua conta já está configurada. Basta clicar no botão Concluir. | [[Imagem:Right-arrow-32.png|Instruções|link=]] '''Pronto!''' A sua conta já está configurada. Basta clicar no botão Concluir. | ||
| + | |||
| + | '''Obs:''' Caso o Outlook mostre apenas as pastas mas sem nenhum e-mail nelas, delete a conta e na quinta imagem de cima para baixo, onde tem o texto "clique no botão '''Mais configurações'''.", Na "janela Configurações de e-mail na internet" clique na aba "Avançado" e no campo do "Caminho da pasta raiz" escreva "'''INBOX'''" e prossiga a configuração normalmente. | ||
| + | |||
| + | [[Arquivo:Outlook inbox.jpg|link=]] | ||
| Linha 55: | Linha 59: | ||
[[O_que_e_porta_587|O que é porta 587 ?]] | [[O_que_e_porta_587|O que é porta 587 ?]] | ||
| − | |||
| − | |||
[[Category:E-mail]] | [[Category:E-mail]] | ||
[[Category:E-mail Letti]] | [[Category:E-mail Letti]] | ||
Edição atual tal como às 17h31min de 15 de dezembro de 2016

|
Sempre que for solicitado o endereço de e-mail (ou, em alguns casos, o login da conta) na configuração de programas de e-mail, utilize o endereço completo (Exemplo: joao@dominio.com.br). |
![]() No canto superior esquerdo clique em Arquivo
No canto superior esquerdo clique em Arquivo
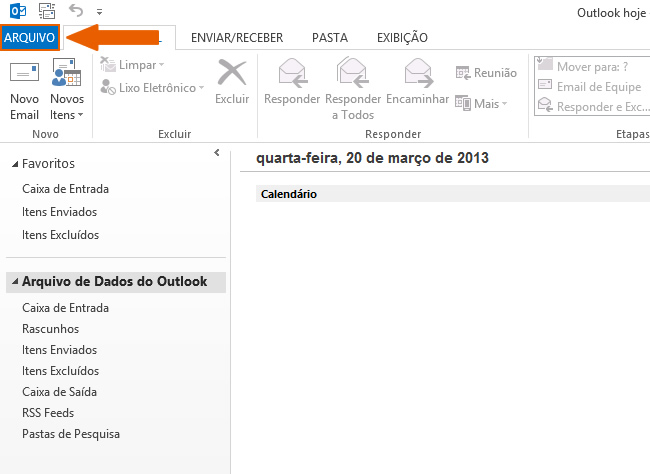
![]() No menu Informações clique no botão Adicionar Conta
No menu Informações clique no botão Adicionar Conta
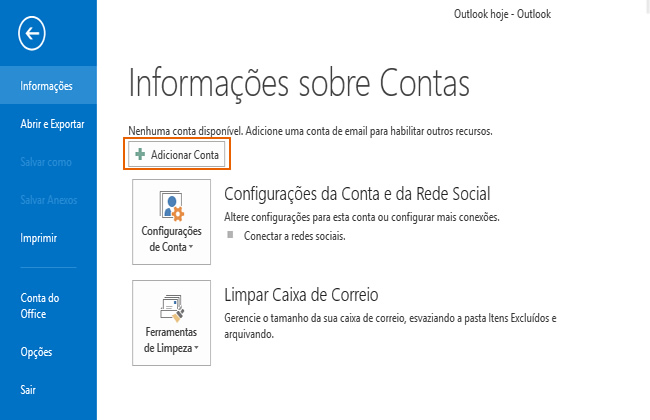
![]() Selecione Configuração manual ou tipos de servidor adicionais e clique no botão Avançar
Selecione Configuração manual ou tipos de servidor adicionais e clique no botão Avançar
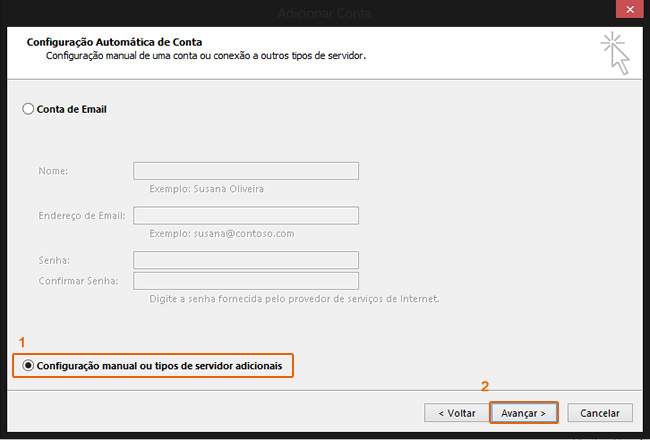
![]() Selecione POP ou IMAP (conectar a uma conta de email POP ou IMAP) e clique no botão Avançar
Selecione POP ou IMAP (conectar a uma conta de email POP ou IMAP) e clique no botão Avançar
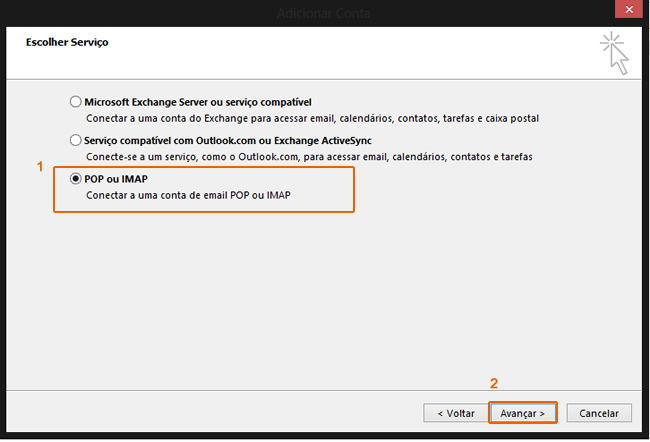
![]() Preencha os campos:
Preencha os campos:
- Nome: digite o seu nome.
- Endereço de e-mail: seu e-mail completo.
![]() Digite seu e-mail completo
Digite seu e-mail completo
- Tipo de conta: selecione IMAP.
- Servidor de entrada de emails: digite imap.seudominio.com.br.
- Servidor de saída de emails (SMTP): digite smtp.seudominio.com.br.
![]() Altere seudominio.com.br para o nome que vem após o "@" do seu e-mail.
Altere seudominio.com.br para o nome que vem após o "@" do seu e-mail.
- Nome de usuário: digite seu e-mail completo.
- Senha: a senha do e-mail.
- Depois, clique no botão Mais configurações.
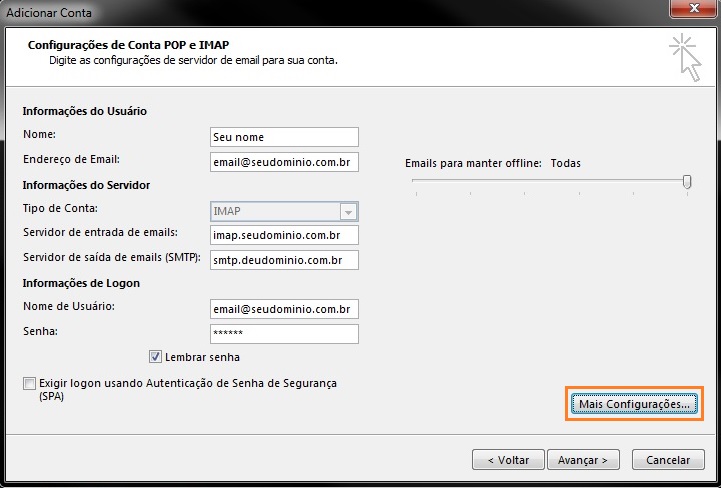
![]() Clique na guia Servidor de saída e habilite a opção Meu servidor de saída (SMTP) requer autenticação e Usar mesmas config. do servidor de email de entrada.
Clique na guia Servidor de saída e habilite a opção Meu servidor de saída (SMTP) requer autenticação e Usar mesmas config. do servidor de email de entrada.
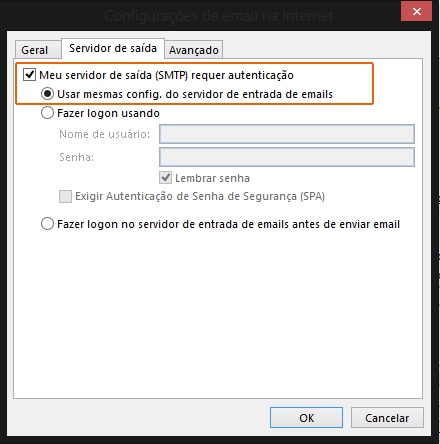
![]() Clique na guia Avançado e altere a porta do Servidor de saída (SMTP) para 587 e, em seguida, clique em OK.
Clique na guia Avançado e altere a porta do Servidor de saída (SMTP) para 587 e, em seguida, clique em OK.
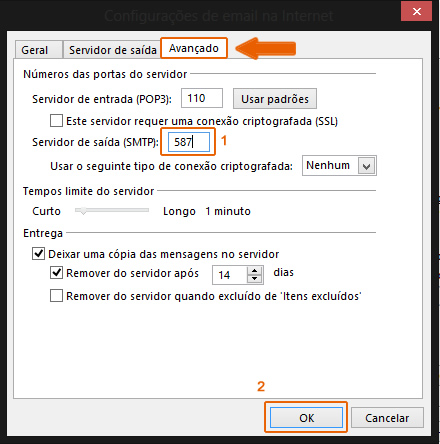
![]() Clique no botão Avançar para finalizar a criação de sua conta.
Clique no botão Avançar para finalizar a criação de sua conta.
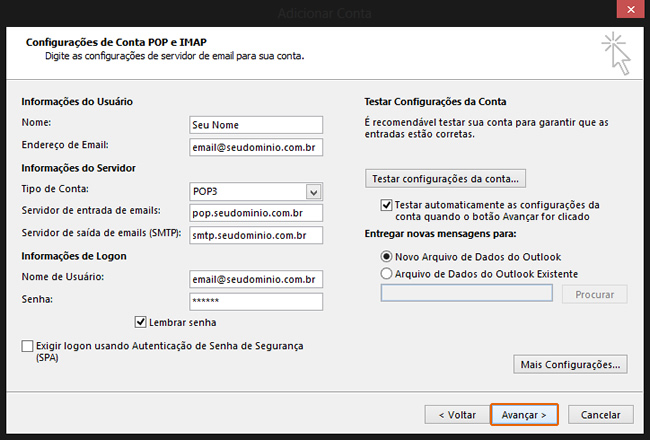
![]() Pronto! A sua conta já está configurada. Basta clicar no botão Concluir.
Pronto! A sua conta já está configurada. Basta clicar no botão Concluir.
Obs: Caso o Outlook mostre apenas as pastas mas sem nenhum e-mail nelas, delete a conta e na quinta imagem de cima para baixo, onde tem o texto "clique no botão Mais configurações.", Na "janela Configurações de e-mail na internet" clique na aba "Avançado" e no campo do "Caminho da pasta raiz" escreva "INBOX" e prossiga a configuração normalmente.